访问不了局域网其他电脑 Win10局域网无法访问的解决方法
访问不了局域网其他电脑,在日常办公和生活中,我们经常会遇到无法访问局域网其他电脑的问题,特别是在使用Windows 10操作系统时,这种情况常常给我们带来不便和困扰,但幸运的是,存在一些简单而有效的解决方法。本文将为大家介绍一些解决Win10局域网无法访问的方法,希望能帮助大家解决这一问题,提高工作和生活的效率。
具体方法:
1.首先,右击桌面左下角的“Windows”按钮。从其右键菜单中选择“运行”项打开“运行”窗口,或者直接按“Windows+R”快速打开“运行窗口。
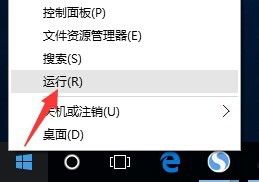
2.从打开的“运行”窗口中,输入命令“regedit”并按回车即可打开注册表编辑界面,如图所示:
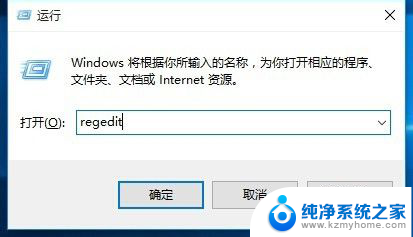
3.依次展开“[HKEY_LOCAL_MACHINE\SYSTEM\CurrentControlSet\Services\LanmanWorkstation\Parameters]”项,在右侧空白处右击鼠标。从其右键菜单中选择“新建”-“DWORD值(32位)”项。
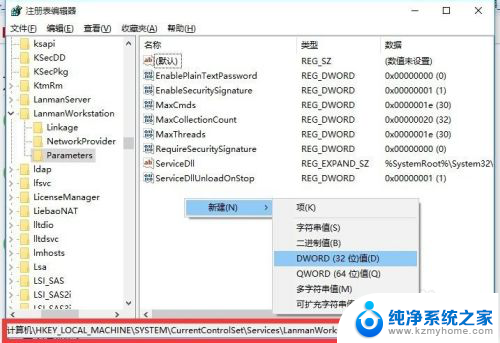
4.然后将新创建的DWORD项重命名为“AllowInsecureGuestAuth”,同时将其值修改为“1”,点击“确定”完成设置操作。
注:64位的系统同样需要添加32位的dword值。
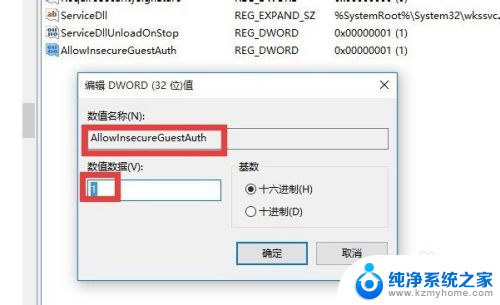
5.接下来右击任务栏“网络”图标,从其右键菜单中选择“打开网络和共享中心”项进入。
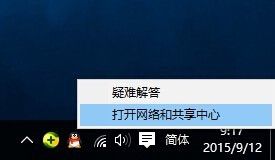
6.待打开“网络和共享中心”窗口后,点击左上角的“更改高级共享设置”按钮,如图所示:
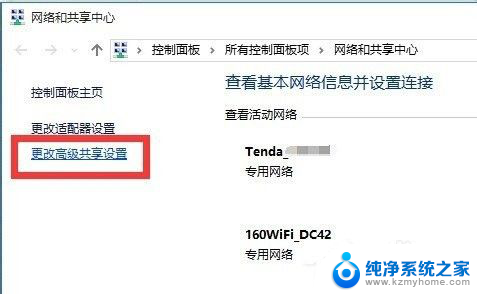
7.接下来从打开的“更改高级共享设置”界面中,展开“来宾或公用”栏目。勾选“启用网络发现”和“启用文件和打印共享”项,点击“保存设置”按钮。
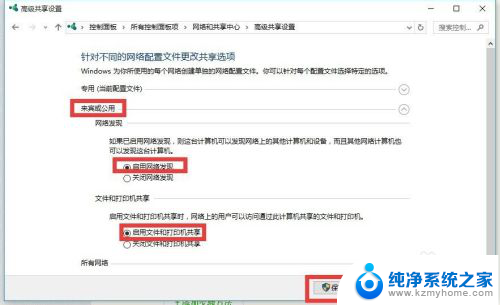
8.开启“Server”服务:
直接按“Windows+R”打开“运行”窗口,输入“services.msc”并按回车即可进入“服务”界面
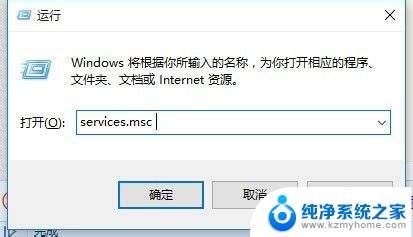
9.从打开的“服务”窗口中,找到“Server”服务,右击选择“属性”项。
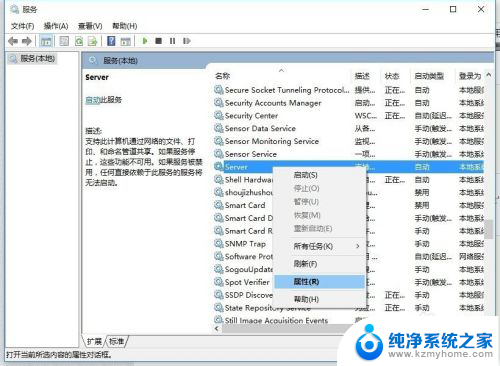
10.并从打开的“属性”窗口中,将“启动类型”设置为“自动”,同时点击“启动”按钮以启动此服务,点击“确定”完成设置。
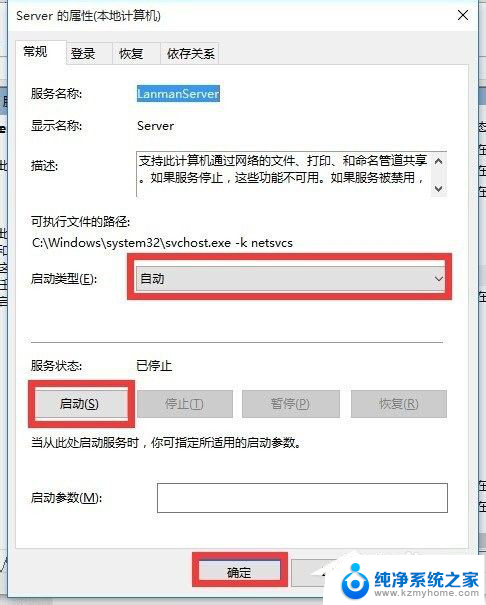
11.后再尝试打开“网络”界面,就可以找到局域网中其它电脑和打印机、路由器等设备啦,如图所示:
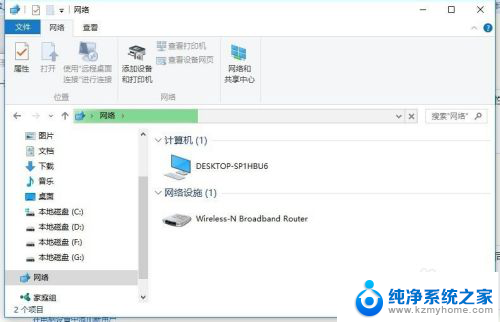
12.上面就是Win10无法连接局域网的解决方法介绍了,如果你的电脑局域网遇到这样的问题,可以试试本文的方法,有问题可以提出来哦。
以上是无法访问局域网其他电脑的全部内容,如果您遇到这种情况,您可以按照以上方法进行解决,希望这些方法对大家有所帮助。
访问不了局域网其他电脑 Win10局域网无法访问的解决方法相关教程
- 局域网无法发现别的电脑 Win10系统无法在局域网中发现其他电脑解决方法
- win10网络看不到局域网电脑 Win10无法在局域网中发现其他电脑怎么办
- 局域网文件共享权限 win10共享文件夹访问权限修改方法
- win10怎么开启局域网共享 Win10局域网文件共享设置方法
- win10 无法共享 win10系统无法在局域网中共享文件夹的解决方法
- 局域网共享访问需要密码 Win10访问共享文件需要密码怎么取消
- windows10添加局域网打印机 Win10系统电脑添加局域网打印机的步骤
- win10电脑如何设置局域网共享 Win10局域网文件共享设置教程
- win7跟win10能共享吗 如何彻底解决win10局域网共享不稳定问题
- 共享网络看不到别人的电脑 win10网上邻居看不到局域网内其他共享电脑的修复技巧
- win10怎么设置浏览器起始页 Win10自带浏览器如何设置起始页网址
- win10开机图标变大了 win10电脑重启图标变大解决技巧
- 电脑重置后windows怎么激活 win10系统重置后激活方法
- 如何把显示桌面放到任务栏 Win7/Win10任务栏添加显示桌面快捷方式步骤
- win10文件夹没有高清晰音频管理器怎么办 Win10缺少高清晰音频管理器怎么办
- windows10设置休眠 win10如何设置休眠时间
win10系统教程推荐
- 1 win10开机图标变大了 win10电脑重启图标变大解决技巧
- 2 电脑重置后windows怎么激活 win10系统重置后激活方法
- 3 怎么开电脑麦克风权限 win10麦克风权限在哪里可以找到
- 4 windows 10开机动画 Windows10开机动画设置方法
- 5 输入法微软拼音怎么调 win10电脑微软拼音输入法怎么调整
- 6 win10没有ppt怎么办 win10右键新建中没有PPT选项怎么添加
- 7 笔记本硬盘损坏是否会导致蓝屏 Win10系统DRIVER POWER STATE FAILURE蓝屏怎么处理
- 8 win10老是提醒激活 Win10系统总提醒需要激活怎么解决
- 9 开机启动软件win10 Win10怎么设置开机自启动指定软件
- 10 win7和win10共享文件夹设置 Win10与win7局域网共享设置详解