电脑桌面的快捷方式图标 桌面快捷方式图标修改的步骤
更新时间:2023-12-29 16:04:54作者:jiang
电脑桌面上的快捷方式图标是我们日常使用电脑时经常接触的一部分,通过将常用的程序或文件创建为桌面快捷方式,我们可以方便地快速打开它们,有时候我们可能对桌面快捷方式的图标不太满意,希望能够对其进行修改,以符合个人喜好或提高视觉美感。下面我们将介绍一下修改桌面快捷方式图标的步骤,让你轻松定制自己独特的电脑桌面。
具体步骤:
1.第一步,先找到你想自定义图标的快捷方式图标。
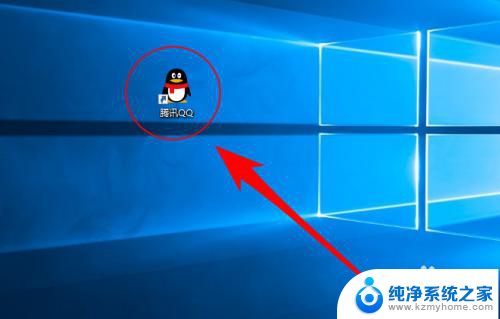
2.第二步,鼠标移动到TA上面,点击右键。
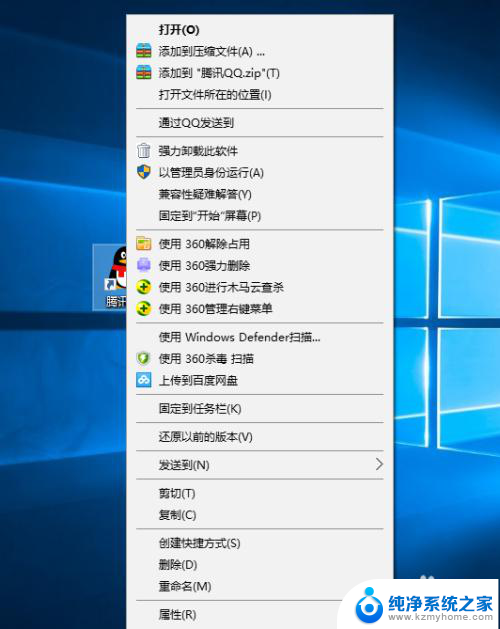
3.第三步,选择底部的“属性”选项。
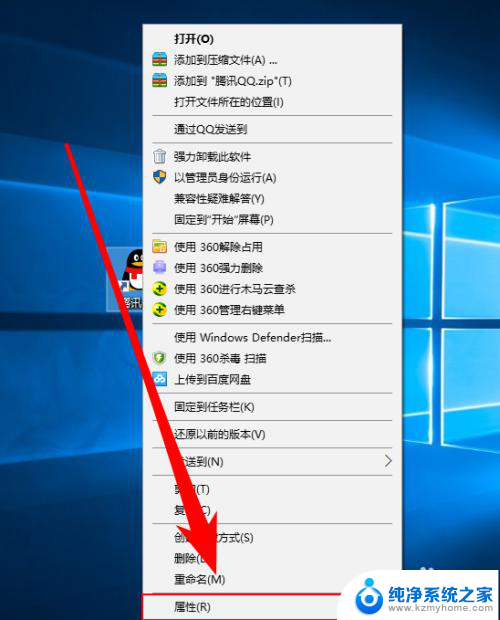
4.第四步,在属性提示框中,打开“快捷方式”的tag
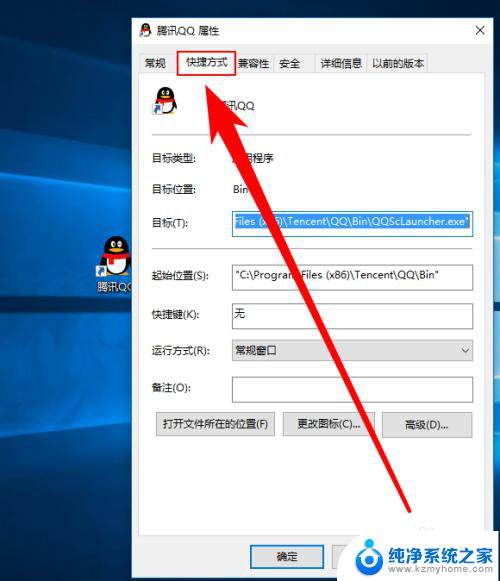
5.第五步,在快捷方式栏目中,单击“更改图标”
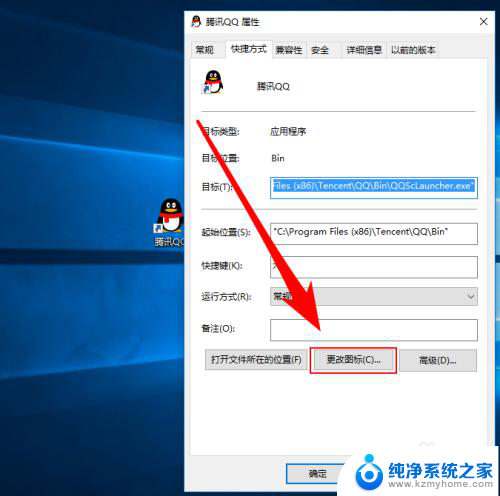
6.第六步,在更改图标的提示框中选择“浏览”
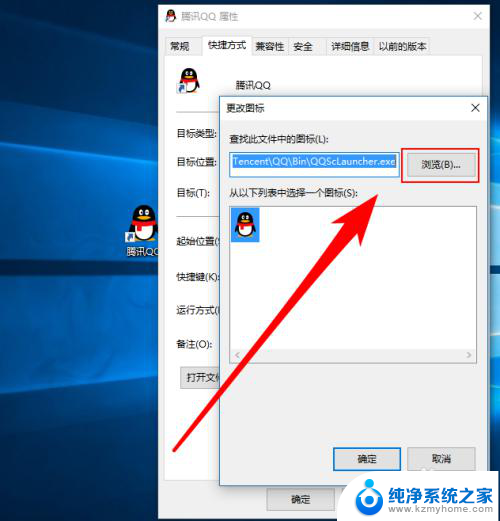
7.在系统中找到一个图标文件,比如打开“C:\Windows\System32\imageres.dll”就可以看到很多系统图标
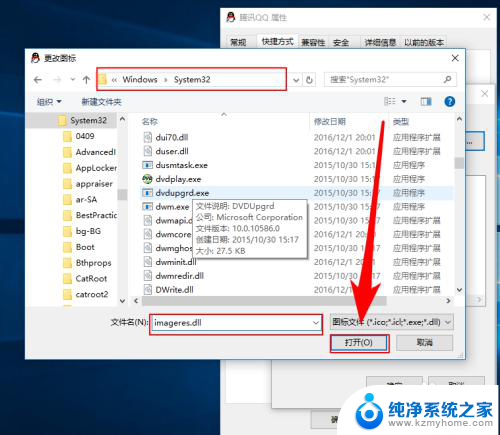
8.在打开后的图标列表中选择一个你喜欢的图标,并选择确定。

9.接着,回到属性提示框后再次点击“确定”即可。
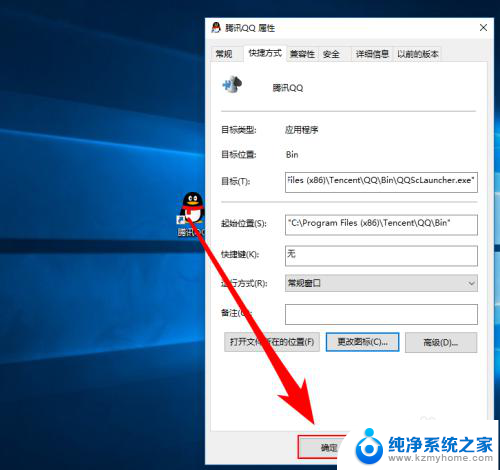

以上就是电脑桌面的快捷方式图标的所有内容,对于那些不清楚的用户,可以参考以上小编的步骤进行操作,希望能对大家有所帮助。
电脑桌面的快捷方式图标 桌面快捷方式图标修改的步骤相关教程
- 电脑设置快捷方式图标 修改桌面快捷方式图标的步骤
- 怎么更改快捷方式图标 怎样自定义桌面快捷方式的图标
- 电脑桌面上的快捷方式图标不见了怎么办 Windows 10桌面快捷方式怎么恢复
- 电脑桌面的快捷图标不见了怎么恢复 Windows 10桌面快捷方式不见了怎么设置
- 如何把桌面图标的箭头去掉 去掉桌面快捷箭头的步骤
- 手机桌面快捷方式图标怎么设置 手机桌面创建快捷方式教程
- 怎么在桌面添加快捷方式 如何在电脑桌面创建快捷方式
- 快捷方式异常怎么修复 桌面快捷方式属性错误如何修复
- 图标快捷方式箭头怎么去掉 如何隐藏桌面图标上的快捷箭头
- 惠普打印机快捷方式 创建桌面快捷方式的打印机教程
- ps删除最近打开文件 Photoshop 最近打开文件记录清除方法
- 怎么删除邮箱里的邮件 批量删除Outlook已删除邮件的方法
- 笔记本电脑的麦克风可以用吗 笔记本电脑自带麦克风吗
- thinkpad没有蓝牙 ThinkPad笔记本如何打开蓝牙
- 华为锁屏时间设置 华为手机怎么调整锁屏时间
- 华为的蓝牙耳机怎么连接 华为蓝牙耳机连接新设备方法
电脑教程推荐
- 1 笔记本电脑的麦克风可以用吗 笔记本电脑自带麦克风吗
- 2 联想电脑开机只显示lenovo 联想电脑开机显示lenovo怎么解决
- 3 如何使用光驱启动 如何设置光驱启动顺序
- 4 怎么提高笔记本电脑屏幕亮度 笔记本屏幕亮度调节方法
- 5 tcl电视投屏不了 TCL电视投屏无法显示画面怎么解决
- 6 windows2008关机选项 Windows server 2008 R2如何调整开始菜单关机按钮位置
- 7 电脑上的微信能分身吗 电脑上同时登录多个微信账号
- 8 怎么看电脑网卡支不支持千兆 怎样检测电脑网卡是否支持千兆速率
- 9 荣耀电脑开机键在哪 荣耀笔记本MagicBook Pro如何正确使用
- 10 一个耳机连不上蓝牙 蓝牙耳机配对失败