win10设置连接打印机的详细步骤 新电脑连接打印机步骤
在日常工作中,连接打印机是我们经常需要操作的一项任务,特别是在新购置了电脑之后,需要将打印机重新连接到新设备上。在Win10系统中,设置连接打印机的步骤并不复杂,只需要按照一定的顺序进行操作即可完成。下面我们来详细介绍一下Win10系统下连接打印机的具体步骤,让您轻松实现打印需求。
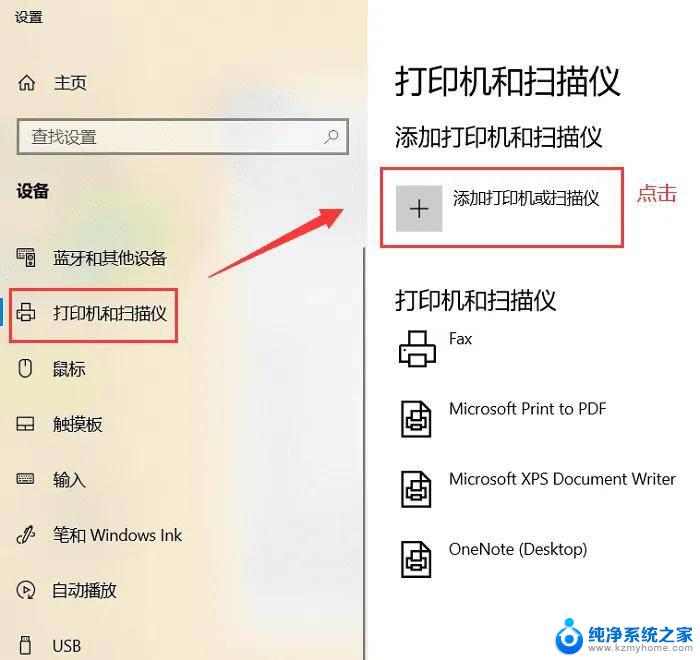
#### 1. **USB直连**
- **准备工作**:确保打印机已开机,并准备好USB连接线。
- **连接电脑**:将USB线的一端插入打印机的USB接口,另一端连接到电脑的USB端口。
- **安装驱动**:电脑通常会自动识别并尝试安装打印机驱动。若未自动安装,需访问打印机制造商的官方网站下载对应型号的驱动程序,并按照提示完成安装。
- **测试打印**:安装完成后,在“设备和打印机”中确认打印机已正确添加。并尝试打印测试页以验证连接是否成功。
#### 2. **无线连接(Wi-Fi)**
- **打印机设置**:首先,在打印机控制面板或通过打印机制造商的APP中。将打印机设置为Wi-Fi模式,并连接到你的家庭或办公室Wi-Fi网络。
- **电脑配置**:确保电脑也已连接到同一Wi-Fi网络。
- **添加打印机**:在电脑的“设置”或“控制面板”中找到“设备和打印机”选项,点击“添加打印机”。系统会自动搜索可用的无线打印机。
- **安装并测试**:选择找到的打印机,按照提示完成安装。之后,同样通过打印测试页来验证连接。
#### 3. **蓝牙连接**
- **检查兼容性**:确保打印机和电脑都支持蓝牙功能,并开启蓝牙。
- **配对设备**:在电脑的蓝牙设置中搜索附近的蓝牙设备,找到打印机后进行配对。
- **安装驱动**:部分蓝牙打印机可能需要安装特定的驱动程序,可从制造商官网下载。
- **连接与测试**:完成配对和驱动安装后,即可在打印任务中选择该蓝牙打印机进行打印测试。
通过以上三种方法,你可以轻松地将新电脑与打印机连接起来,享受便捷的打印体验。记得定期检查打印机驱动更新,以确保最佳打印效果和稳定性。
以上就是win10设置连接打印机的详细步骤的全部内容,碰到同样情况的朋友们赶紧参照小编的方法来处理吧,希望能够对大家有所帮助。
win10设置连接打印机的详细步骤 新电脑连接打印机步骤相关教程
- win10连接winxp打印机 XP系统连接WIN10打印机的步骤
- window10系统怎么连接打印机 win10系统连接打印机步骤
- w10系统怎么连接打印机 win10系统连接打印机步骤
- 怎么打开电脑打印机设置界面 win10打印机设置步骤
- win10更新后打印机连接不上 Win10打印机连接不了怎么办
- win10连接 打印机 win10系统如何设置打印机连接
- winxp连接win10共享的打印机 XP系统如何连接Win10打印机
- windows10添加局域网打印机 Win10系统电脑添加局域网打印机的步骤
- win10连接hp打印机 win10系统如何检查打印机连接状态
- xp如何连接win10共享打印机 WIN10如何与XP系统连接打印机
- win 10没有管理员权限怎么 Win10怎么获取管理员权限
- 整个win10未响应 电脑桌面突然无响应怎么办
- 台式win10屏幕亮度电脑怎么调 台式电脑屏幕亮度调节快捷键
- win10图形设置如何设置 win10电脑图形设置在哪里找
- win10设置没有唤醒密码设置 Windows 10如何设置电脑唤醒需要输入密码
- win10不能修改分辨率为灰色 win10分辨率调整失效的解决方法
win10系统教程推荐
- 1 台式win10屏幕亮度电脑怎么调 台式电脑屏幕亮度调节快捷键
- 2 电脑win10怎么升级 电脑升级win10步骤
- 3 win10全屏游戏切换桌面 win10打游戏时怎么切换到桌面
- 4 win10修复模式怎么进去安全模式 win10开机进入安全模式步骤
- 5 win10壁纸删除 电脑桌面壁纸怎么取消
- 6 win10有没有自带的录屏 win10自带录屏功能使用教程
- 7 win10如何开机启动.bat文件 bat脚本添加到开机启动项
- 8 win10后台程序太多 笔记本进程太多怎么清理
- 9 win102004任务栏透明 Win10系统任务栏透明度设置教程
- 10 win10禁用本地键盘 笔记本键盘禁用方法