win11改电脑名称 Win11中如何更改计算机名称
Win11系统作为微软最新推出的操作系统版本,带来了许多新的功能和特性,其中更改计算机名称是一项常用的操作,可以帮助用户个性化定制自己的设备。在Win11系统中,更改计算机名称的步骤也相对简单,只需几个简单的操作就可以轻松完成。接下来让我们一起来了解一下在Win11系统中如何更改计算机名称吧!
要在 Windows 11 中重命名 PC,请按照以下方法操作:
1]使用Windows设置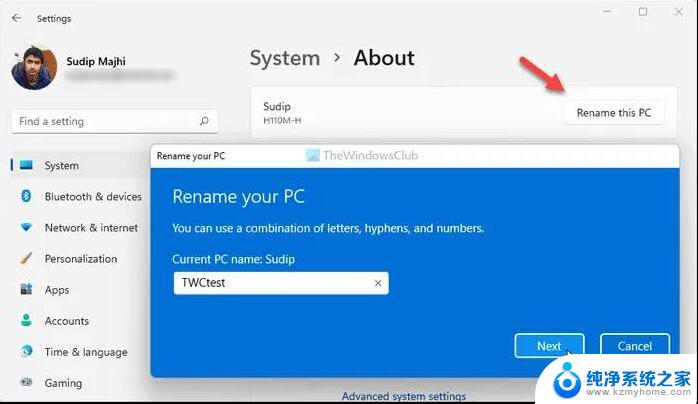
这可能是在 Windows 11 中重命名 PC 的最佳和最简单的方法。 Windows 设置面板中有一个专用选项可用于更改 Windows 11 计算机的名称。要使用 Windows 设置重命名 Windows 11 中的 PC,请执行以下操作:
按 Win+I 打开 Windows 设置面板。
转到系统 > 关于。
单击 重命名此 PC 按钮。
输入您的 PC 的名称。
单击 下一步 按钮。
单击 立即重新启动 按钮。
重新启动后,您可以找到计算机的新名称。
2]使用控制面板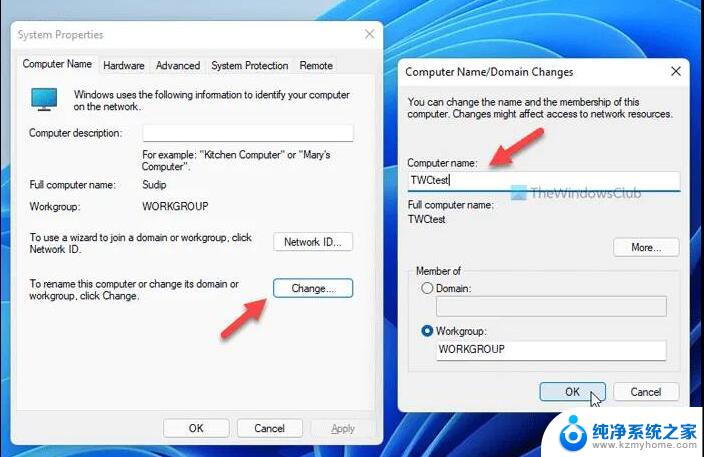
这是您可以在 Windows 10、8.1 和所有其他版本(包括 Windows 11)上使用的传统方法。由于 Windows 设置重定向,这些步骤在 Windows 11 以外的其他版本上略有不同。但是,如果您想使用控制面板选项在 Windows 11 中重命名 PC,请执行以下操作:
单击任务栏搜索框。
搜索 高级系统设置 并单击单个结果。
切换到 计算机名称 选项卡。
单击 更改 按钮。
在计算机名称 框中输入新名称 。
单击 确定 按钮。
重新启动计算机以完成该过程。
您可以不使用任务栏搜索框,而是按 Win+R,键入 systempropertiesadvanced,然后按 Enter 按钮打开同一面板。
3] 使用 Windows PowerShell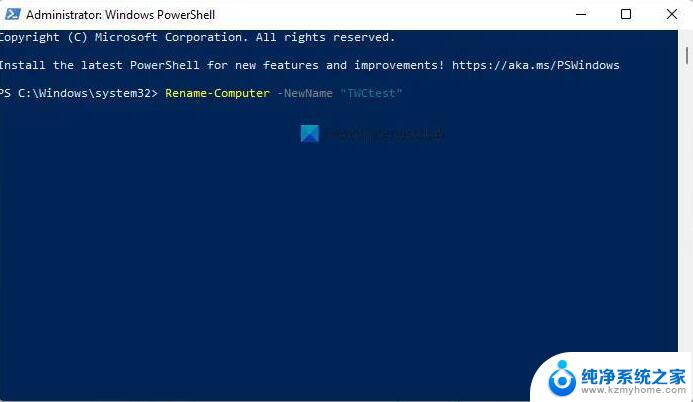
这是您可以在短时间内重命名 Windows 11 PC 的另一种方法。您需要以 管理员权限打开 Windows PowerShell 并输入命令。为此,请按照以下步骤操作:
在任务栏搜索框中搜索 powershell 。
单击 以管理员身份运行 选项。
单击 是 选项。
输入此命令: Rename-Computer -NewName “the-new-name”
重启你的电脑。
不要忘记将the-new-name替换 为 您想要的名称。
4]使用命令提示符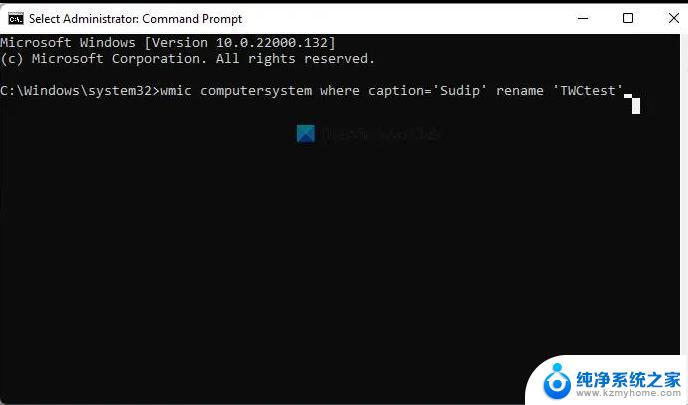
此方法与 Windows PowerShell 方法几乎相同。换句话说,您需要 打开提升的命令提示符 窗口并输入命令。但是,要使用此方法,您必须知道计算机的现有名称。要了解更多详细信息,请执行以下操作:
在任务栏搜索框中搜索 cmd 。
单击 以管理员身份运行 选项。
单击 是 按钮。
输入这个命令:wmic computersystem where caption=’current-name’ rename ‘new-name’
重启你的电脑。
不要忘记将current-name 替换 为您现有的计算机名称,并将 new-name 替换为您想要的名称。
如何在 Windows 中更改我的计算机名称?
有多种方法可以在 Windows 中更改计算机名称。如果您使用的是 Windows 11,则可以使用上面提到的 Windows 设置面板方法。否则,您可以使用控制面板、Windows PowerShell 和命令提示符来更改您的 PC 的名称。
更改计算机名称有什么影响吗?
不,您可能不会通过更改计算机名称来发现任何问题。但是,如果您将计算机用作 Wi-Fi 热点,则您必须在重命名 PC 后更改其他设备上的 SSID。
以上就是win11改电脑名称的全部内容,如果你也遇到了这个问题,不妨试试以上方法来解决,希望对大家有所帮助。
win11改电脑名称 Win11中如何更改计算机名称相关教程
- 更改账户名称win11 Win11更改账户名称步骤
- win11怎么给电脑改名 win11电脑名称怎么修改
- win11开始菜单的电脑名称怎么改 Win11系统电脑名称设置教程
- win11文件夹名改中文 Windows11文件夹英文名称修改成中文
- win11如何更改本地账户管理员名称 Win11如何快速更改管理员账户名称
- win11的账户名称怎么修改 win11账户修改名称步骤
- win11账户名称能改吗 Win11怎么修改账户名称
- win11系统如何修改计算机用户名 Win11修改用户名的详细教程
- 电脑账户改名 Win11管理员账户名称修改方法
- win11更改c盘用户下的名字 Win11如何修改C盘用户名
- windows11截屏都哪去了 win11截图保存位置
- win11开始放左边 win11任务栏开始键左边设置教程
- windows11系统硬盘 windows11系统新装硬盘格式化步骤
- 电脑怎么打开管理员权限win11 Windows11如何打开管理员权限
- win11电脑edge浏览器都打不开 win11edge浏览器打不开错误解决方法
- win11怎么设置账户头像 Win11账户头像怎么调整
win11系统教程推荐
- 1 windows11截屏都哪去了 win11截图保存位置
- 2 win11开始放左边 win11任务栏开始键左边设置教程
- 3 windows11系统硬盘 windows11系统新装硬盘格式化步骤
- 4 win11电脑edge浏览器都打不开 win11edge浏览器打不开错误解决方法
- 5 win11怎么设置账户头像 Win11账户头像怎么调整
- 6 win11总是弹出广告 Windows11 广告弹窗关闭教程
- 7 win11下面图标怎么不合并 win11任务栏图标不合并显示设置步骤
- 8 windows11开始怎么移到左边 Win11如何调整开始菜单位置
- 9 win11桌面一直在闪 Windows11桌面一直闪动怎么解决
- 10 win11快捷开摄像头 如何在电脑上打开摄像头