win10安装软件需要密码 Win10安装软件时如何设置密码验证
更新时间:2023-09-03 16:07:09作者:jiang
win10安装软件需要密码,在日常使用电脑时,我们经常会遇到需要安装软件的情况,而在Win10系统中,为了提高安全性和保护个人隐私,设置密码验证成为一种常见的做法。通过设置密码验证,我们可以避免未经允许的软件安装,进一步保护计算机系统的稳定性和安全性。Win10系统中如何设置密码验证呢?本文将为大家详细介绍Win10系统中安装软件时如何设置密码验证的方法。
具体方法:
1.在电脑桌面使用快捷键win键+r唤出运行,然后在搜索框中输入gpedit.msc,点击确定。
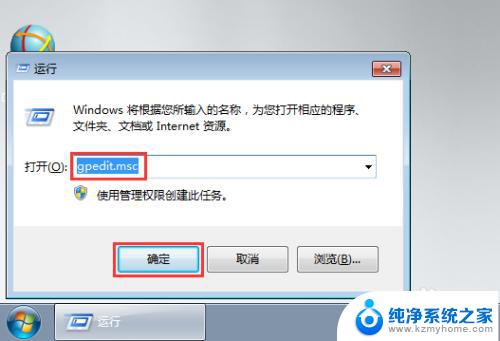
2.在打开的本地组策略编辑器窗口中依次点击打开计算机配置—windows设置—安全设置—本地策略,然后选中其下的安全选项。
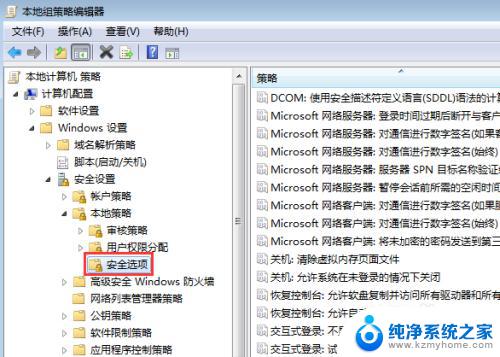
3.在右侧窗口中找到用户账户控制:管理员批准模式中管理员的提升权限提示的行为并双击打开。
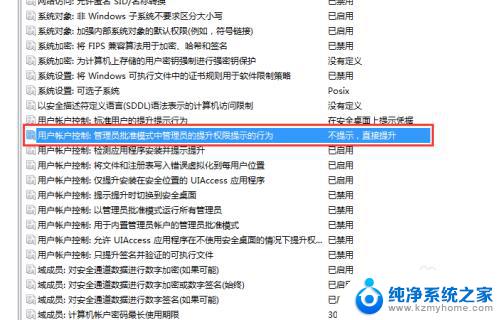
4.在下方点击下拉箭头,选中提供凭据,然后点击确定。
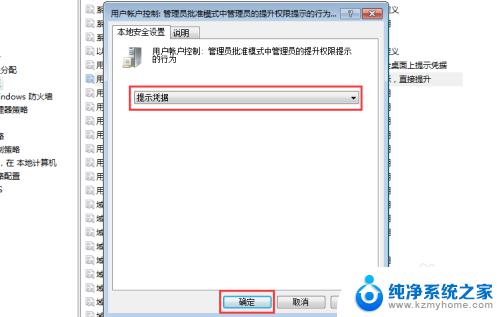
5.这时候我们还需要对用户账户设置密码,这样安装软件时才会提示需要输入密码。依次点击开始—控制面板。
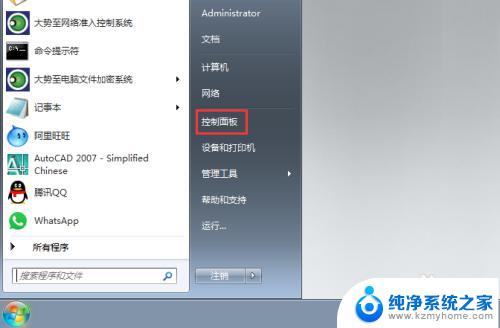
6.在控制面板窗口中找到并点击添加或删除用户账户。
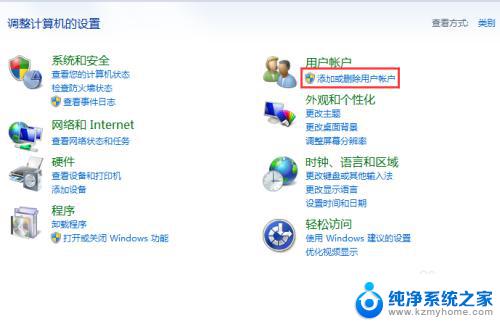
7.在弹出的窗口中点击administrator用户。
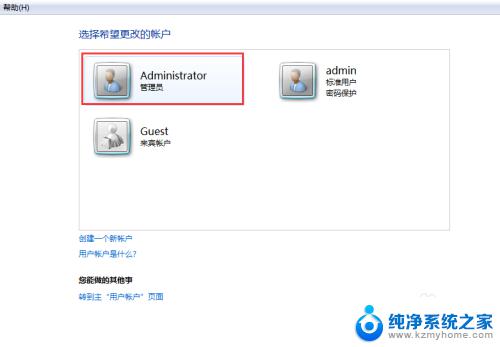
8.在更改账户窗口中找到并点击创建密码。
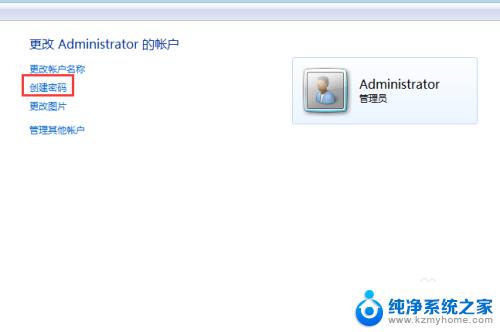
9.在弹出的窗口中根据提示输入密码,然后点击创建密码即可。
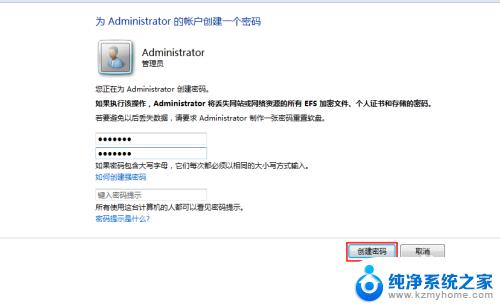
以上是 win10 安装软件需要密码的全部内容,如果您遇到同样的情况,请按照小编的方法进行处理,我们希望这篇文章能够对您有所帮助。
win10安装软件需要密码 Win10安装软件时如何设置密码验证相关教程
- win10安装软件需要密码怎么设置 WIN10安装软件时需要输入密码怎么办
- win10怎么设置禁止安装软件 Win10如何设置禁止安装软件
- win10设置软件默认安装位置 Win10如何修改软件默认安装路径
- windows10限制安装软件 Win10如何禁止安装任何软件
- win11选择软件安装位置 Win11如何更改软件安装位置
- win10系统怎样安装软件 win10怎么下载安装软件
- 苹果电脑安装软件怎么安装 苹果电脑软件安装教程
- win11改安装软件位置 win11软件安装位置更改方法
- 软件可以安装在d盘么 如何将软件安装到D盘
- cad软件如何安装 如何安装CAD软件
- 苹果电脑安装win10双系统怎么切换 苹果笔记本装了双系统怎么选择启动
- ghost能安装iso文件吗 ghost版Win10系统安装方法
- 笔记本怎么装两个硬盘 笔记本双硬盘安装注意事项
- 安装独立显卡后显示器不亮 电脑换新显卡后显示器不亮怎么办
- 笔记本电脑安装双系统 电脑如何安装多系统
- 正版系统如何重装正版系统 win10怎么清空并重装系统
系统安装教程推荐
- 1 笔记本怎么装两个硬盘 笔记本双硬盘安装注意事项
- 2 笔记本电脑安装双系统 电脑如何安装多系统
- 3 win11显卡驱动程序安装失败 nvidia驱动程序安装失败怎么办
- 4 win11怎么重置应用 如何重新安装Windows11系统应用
- 5 win11安装系统更新后白屏 Win11白屏问题的修复方法
- 6 win11怎么安装ie0 IE浏览器安装教程
- 7 win11重装后没有windows defender Win11没有安装Defender怎么办
- 8 window10笔记本怎么重新做系统 笔记本怎么重新安装操作系统
- 9 win11安装edge浏览器打不开 win11edge浏览器打不开白屏怎么办
- 10 win11选择软件安装位置 Win11如何更改软件安装位置