笔记本如何取消pin密码 如何关闭Windows 10开机PIN码
更新时间:2024-02-20 16:07:15作者:yang
在现代科技时代,笔记本电脑已经成为我们生活中不可或缺的一部分,为了保护个人隐私和数据安全,很多人将PIN密码设置为开机密码。有时候我们可能忘记了这个PIN密码,或者觉得它带来了不便。如何取消笔记本的PIN密码呢?而对于使用Windows 10操作系统的用户来说,如何关闭开机PIN码呢?本文将为大家详细介绍这两个问题的解决方法,希望能帮助到大家。
方法如下:
1.进入“Windows设置”,选择【账户】。
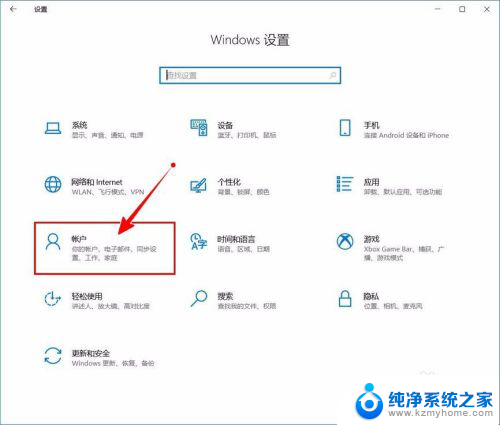
2.切换到【登录选项】设置。
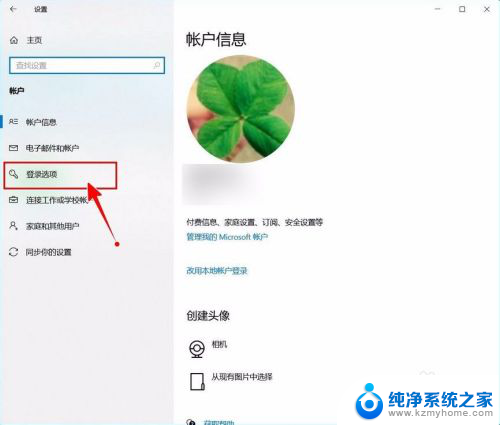
3.需要先删除PIN码。
点击PIN码选项。
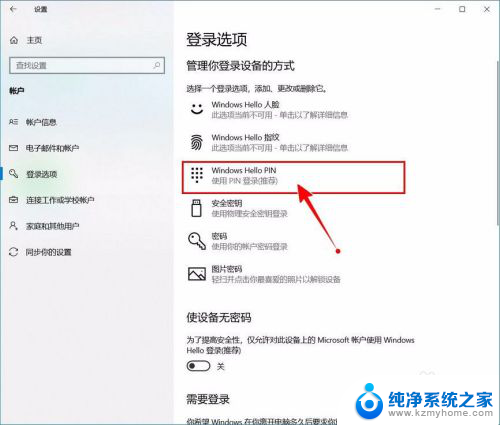
4.点击选择【删除】按钮。
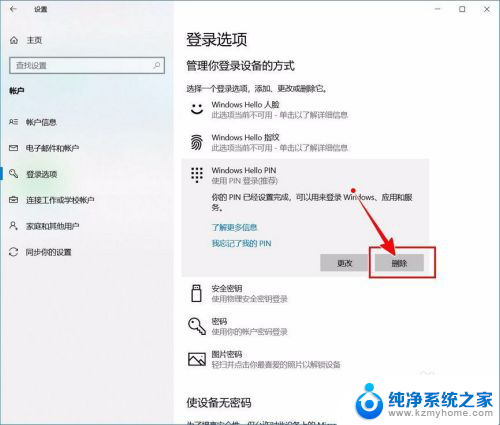
5.再次点击【删除】进行确认。
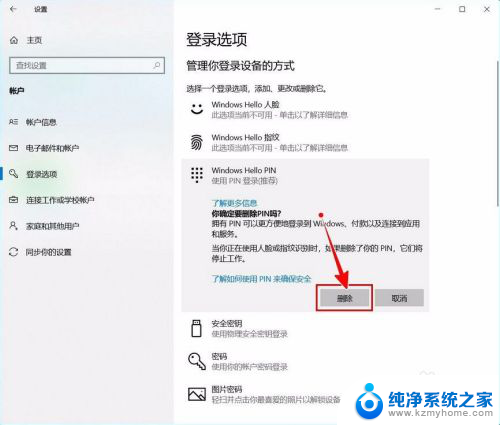
6.验证当前账户的账户密码(非PIN码)。
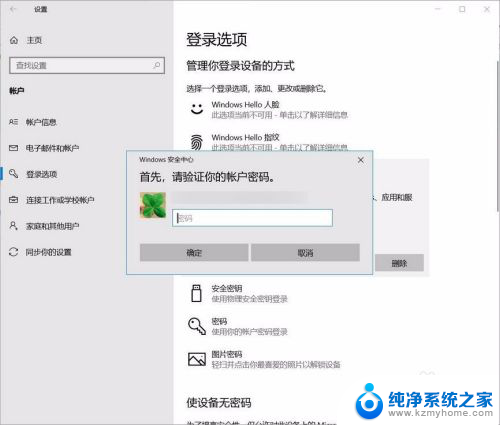
7.最后将“使设备无密码”设置为开启状态即可。
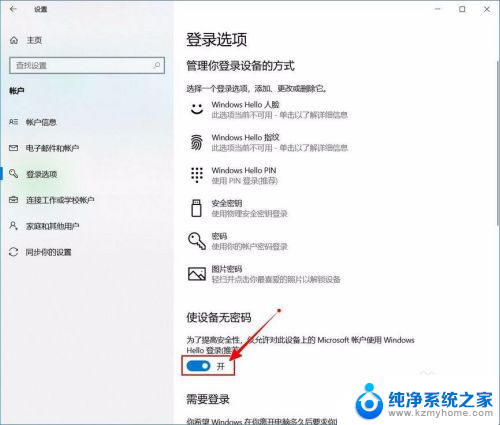
以上就是关于笔记本如何取消pin密码的全部内容,如果有遇到相同情况的用户,可以按照小编的方法来解决。
笔记本如何取消pin密码 如何关闭Windows 10开机PIN码相关教程
- 如何关闭pin密码 如何取消Windows 10开机PIN码或密码
- 电脑开机怎么取消pin码 如何关闭Windows 10开机PIN码或密码
- 关闭电脑pin密码 如何关闭Windows 10开机PIN码
- 笔记本pin码是开机密码吗 Windows 10 PIN密码设置步骤
- 电脑如何关闭pin密码 如何关闭Windows 10开机密码
- 电脑怎么关闭pin密码 Windows 10开机密码如何关闭
- 电脑开机的密码怎么关掉 如何关闭Windows 10开机PIN码
- 怎么关掉电脑的开机密码 如何关闭Windows 10的开机PIN码
- 笔记本开机密码如何设置 如何设置笔记本电脑开机密码
- 笔记本如何更改开机密码? 笔记本电脑开机密码怎么修改
- 微信发送不了语音 微信语音发送不了怎么办
- tcl电视投屏不了 TCL电视投屏无法显示画面怎么解决
- 3dmax打开没反应 3dmax打不开一直加载不出来
- 电视上怎么打开无线投屏 电视怎么打开无线投屏功能
- 文件夹里面桌面没有了 桌面文件被删除了怎么办
- windows2008关机选项 Windows server 2008 R2如何调整开始菜单关机按钮位置
电脑教程推荐
- 1 tcl电视投屏不了 TCL电视投屏无法显示画面怎么解决
- 2 windows2008关机选项 Windows server 2008 R2如何调整开始菜单关机按钮位置
- 3 电脑上的微信能分身吗 电脑上同时登录多个微信账号
- 4 怎么看电脑网卡支不支持千兆 怎样检测电脑网卡是否支持千兆速率
- 5 荣耀电脑开机键在哪 荣耀笔记本MagicBook Pro如何正确使用
- 6 一个耳机连不上蓝牙 蓝牙耳机配对失败
- 7 任务栏被隐藏时,可以按 键打开开始菜单 如何隐藏任务栏并用快捷键调出
- 8 电脑为什么找不到打印机 电脑找不到打印机怎么连接
- 9 word怎么清除最近打开文档记录 Word文档打开记录快速清除技巧
- 10 电脑排列图标怎么设置 桌面图标排序方式设置教程