如何关闭电脑讲述人模式 讲述人怎么禁用
更新时间:2024-04-14 16:08:38作者:xiaoliu
在日常使用电脑的过程中,有时候我们会遇到一些不便之处,比如讲述人模式,讲述人模式是一种辅助功能,可以帮助视力受损的用户更方便地操作电脑。但是有时候我们可能并不需要这个功能,而且它可能会在我们使用电脑的过程中造成一些干扰。如何关闭电脑的讲述人模式呢?接下来就让我们来了解一下。
操作方法:
1.在Windows10系统桌面,依次点击“开始/Windows系统/控制面板”菜单项。
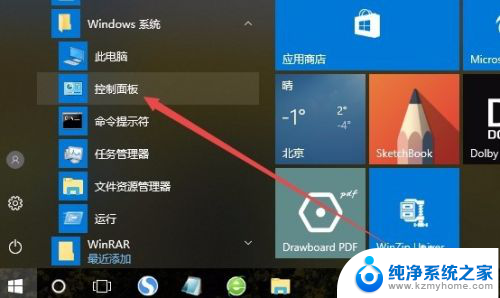
2.在打开的Windows10系统控制面板窗口中,点击右上角的“查看方式”下拉菜单。在弹出菜单中选择“大图标”菜单项。

3.这时会打开Windows10控制面板所有项窗口,点击窗口中的“轻松使用设置中心”图标。
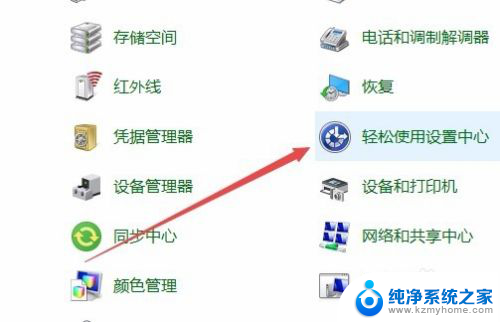
4.在打开的设置窗口中,点击“使用没有显示的计算机”快捷链接。
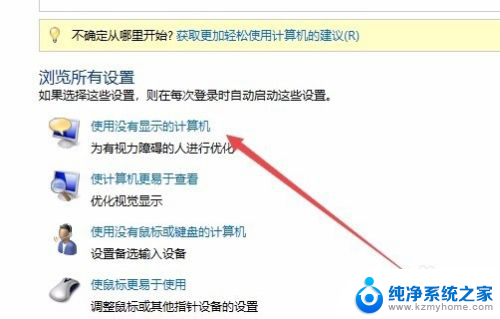
5.在打开的设置窗口中,取消“启用讲述人”与“启用音频描述”前面的勾选
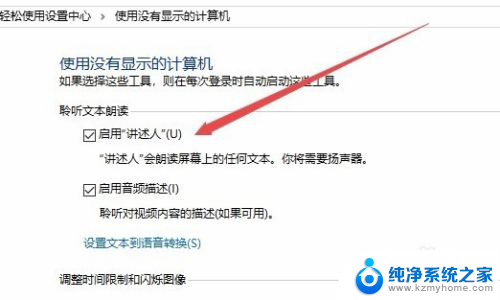
6.接下来再点击“使计算机更易于查看”快捷链接。
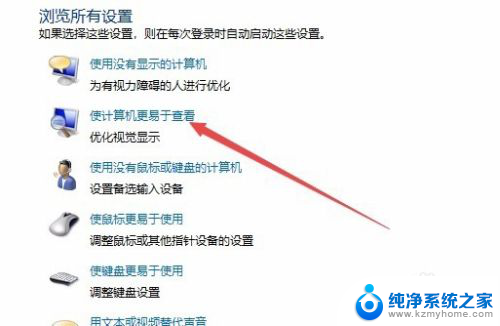
7.同样在打开的设置页面中,取消“启用讲述人”前面的勾选,最后点击确定按钮。这样就关闭了Windows10的讲述人功能,以后开机的时候也不会再随系统启动了。
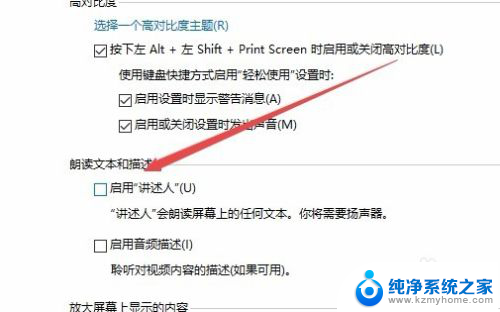
以上就是如何关闭电脑讲述人模式的全部内容,有遇到这种情况的用户可以按照小编的方法来进行解决,希望能够帮助到大家。
如何关闭电脑讲述人模式 讲述人怎么禁用相关教程
- window怎么读语音 Windows 10 讲述人朗读屏幕设置
- wps怎么设置演讲者模式 wps演讲者模式设置方法
- ppt放映演讲者模式 PPT演讲者模式设置方法
- wps如何使用ppt演讲实录 wps演讲实录功能如何使用
- 自动省电模式如何关闭 怎么关闭电脑的省电模式
- 电脑浏览器保护模式禁用怎么解除 如何关闭IE浏览器的安全警告和保护模式
- vivo手机如何关闭省电模式 怎么在VIVO手机上关闭省电模式
- wps在视图中怎么没有演讲试图 如何在wps的视图中添加演讲试图
- 夜晚模式怎么关闭 怎样关闭电脑的夜间模式设置
- 苹果怎么关省电模式 iphone苹果省电模式如何关闭
- 微信发送不了语音 微信语音发送不了怎么办
- tcl电视投屏不了 TCL电视投屏无法显示画面怎么解决
- 3dmax打开没反应 3dmax打不开一直加载不出来
- 电视上怎么打开无线投屏 电视怎么打开无线投屏功能
- 文件夹里面桌面没有了 桌面文件被删除了怎么办
- windows2008关机选项 Windows server 2008 R2如何调整开始菜单关机按钮位置
电脑教程推荐
- 1 tcl电视投屏不了 TCL电视投屏无法显示画面怎么解决
- 2 windows2008关机选项 Windows server 2008 R2如何调整开始菜单关机按钮位置
- 3 电脑上的微信能分身吗 电脑上同时登录多个微信账号
- 4 怎么看电脑网卡支不支持千兆 怎样检测电脑网卡是否支持千兆速率
- 5 荣耀电脑开机键在哪 荣耀笔记本MagicBook Pro如何正确使用
- 6 一个耳机连不上蓝牙 蓝牙耳机配对失败
- 7 任务栏被隐藏时,可以按 键打开开始菜单 如何隐藏任务栏并用快捷键调出
- 8 电脑为什么找不到打印机 电脑找不到打印机怎么连接
- 9 word怎么清除最近打开文档记录 Word文档打开记录快速清除技巧
- 10 电脑排列图标怎么设置 桌面图标排序方式设置教程