苹果如何投屏电脑 如何在win10电脑上投屏苹果手机
更新时间:2023-10-14 16:08:30作者:jiang
苹果如何投屏电脑,在如今的数字化时代,投屏已成为我们日常生活中不可或缺的一部分,无论是在工作中展示PPT,还是在家庭中分享照片和视频,投屏技术都起到了至关重要的作用。对于苹果手机用户来说,投屏的选择似乎有些有限。幸运的是随着技术的不断发展,如今已经有了在Win10电脑上投屏苹果手机的方法。本文将为大家介绍如何实现这一功能,让我们一起来探索吧!
步骤如下:
1.
首先大前提是手机要与电脑在同一个Wifi下,一般也就是说连着同一个WiFi网络。

2.win10系统本身也是支持投屏的。我们打开设置,点击“系统”图标。
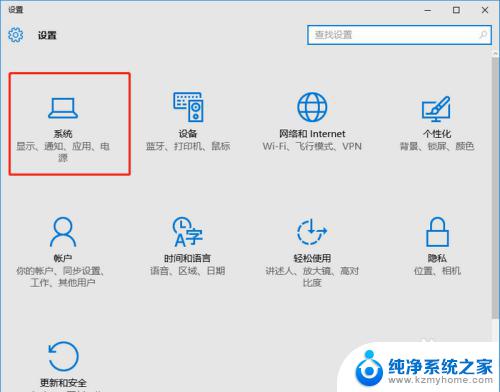
3.选择左侧工具栏的“投影到这台电脑”一项。
4.在当前页面选择“当你同意时,With电脑和手机可以投影到这台电脑”下拉菜单。选择“所有位置都可用”这一项。
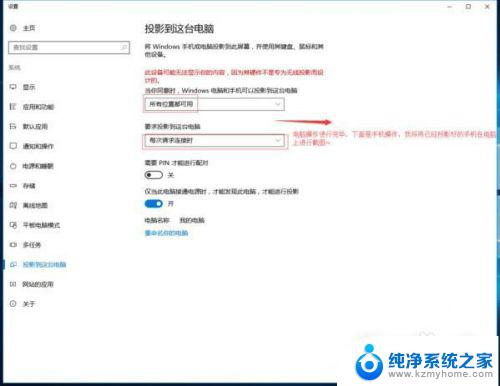
5.iOS系统有AirPlay技术,只需启用该镜像功能,就实时操作手机投屏到电脑上。
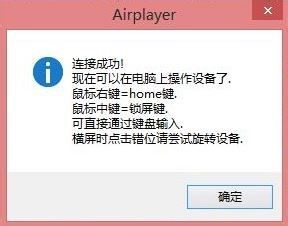
6.在设置中或者上拉找到“控制中心”点击“AirPlay”进行下一步操作。
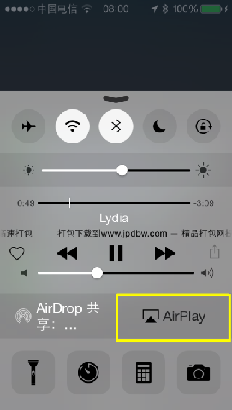
7.在“AirPlay”选项的界面中,扫描可连接设备。找到要连接的电脑的ID名称,点击即可进行连接。
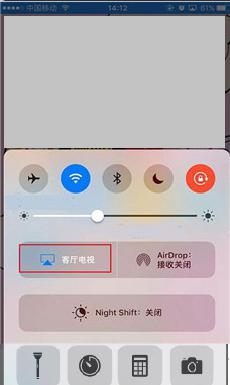
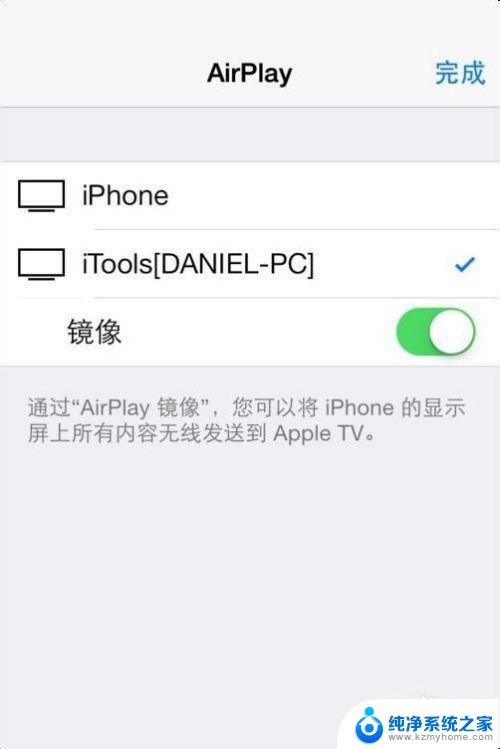
8.需要结束投屏,我们可以关掉电脑上的投屏界面或者点击手机上的停止镜像。这样便可以结束手机投屏。
这就是苹果如何将屏幕投射到您的电脑,需要的用户可以按照这些步骤进行操作,希望这能对大家有所帮助。
苹果如何投屏电脑 如何在win10电脑上投屏苹果手机相关教程
- 苹果手机能投屏到电脑吗 win10电脑如何接收苹果手机投屏
- 苹果手机如何投屏win10 苹果手机如何连接投屏到win10电脑
- 苹果手机可以往电脑上投屏吗 苹果手机怎么投屏到win10电脑
- 苹果手机投屏到笔记本电脑怎么弄 如何在win10电脑上投屏苹果手机
- 怎么把苹果手机投屏到windows电脑上 苹果手机如何通过AirPlay投屏到Win10电脑上
- 苹果手机这么投屏到电脑上 苹果手机通过AirPlay如何投屏到Win10电脑上
- 怎么把iphone投屏到电脑上 苹果手机如何连接投屏到win10电脑
- 苹果可以投屏电脑吗 苹果手机如何通过AirPlay投屏到Win10电脑上
- iphone怎么手机投屏到电脑上 苹果手机如何通过AirPlay投屏到win10电脑上
- 电脑无线投屏电视机 WIN10电脑端如何无线投屏电视教程
- windows10复制文件需要管理员权限 如何解决需要管理员权限才能复制文件夹的问题
- 右键新建没有ppt怎么办 Win10右键新建菜单中没有PPT如何添加
- 打开电脑触摸板 win10触摸板功能开启
- 测试麦克风没声音 Win10测试麦克风声音步骤
- 电脑怎么更改默认打开文件的方式 Win10系统如何修改文件默认打开方式
- 电脑快捷键和软件快捷键冲突 Windows10热键冲突解决方法
win10系统教程推荐
- 1 打开电脑触摸板 win10触摸板功能开启
- 2 怎么设置windows登录密码 Windows10用户登录密码强度设置
- 3 文件图片不显示怎么办 win10系统文件夹中图片不显示解决方法
- 4 接入耳机识别不到麦克风 Win10耳机麦克风插入后设备不显示的解决方案
- 5 电脑桌面放在d盘 win10系统桌面文件保存到D盘方法
- 6 win10更换锁屏 Windows 10锁屏界面设置方法
- 7 win10耳麦说话声音小 Win10系统麦克风声音调节不灵敏怎么办
- 8 win10屏幕保护程序无法设置 Win10屏幕保护程序设置问题解决方法
- 9 window防火墙在哪里 Windows10自带防火墙如何设置
- 10 怎么知道win10激活时间 如何查看win10系统的激活日期