win11如何用脚本设置默认打开方式 Win11 PDF默认打开方式设置方法
更新时间:2025-01-21 16:08:57作者:xiaoliu
在Windows 11系统中,设置文件的默认打开方式是提高工作效率的重要步骤,尤其是对PDF文件的管理,许多用户希望能够通过脚本来实现这一设置,以简化操作流程。通过脚本可以快速指定特定应用程序作为PDF文件的默认打开方式,避免每次手动选择的繁琐。不论是使用PowerShell还是其他脚本语言,掌握这一技巧不仅可以提升个人使用体验,还能够帮助团队在处理文件时保持一致性。接下来我们将详细介绍如何利用脚本在Windows 11中更改PDF文件的默认打开方式,助您轻松完成设置。
win11设置PDF默认打开方式教程1、快捷键"win+R"打开运行,输入"ms-settings:defaultapps"命令。回车打开。
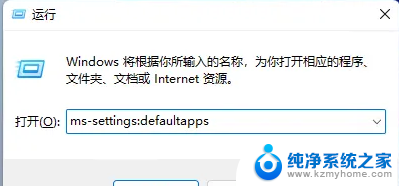
2、进入新界面后,在上方搜索框中输入".pdf",点击搜索图标进行搜索。
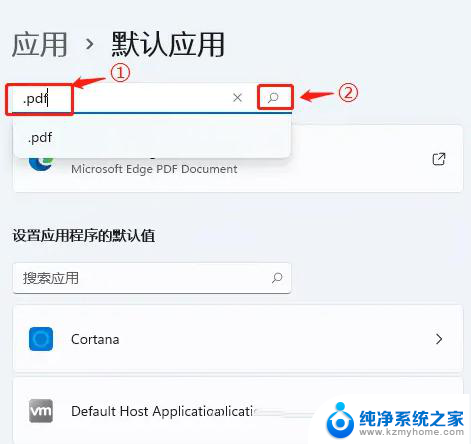
3、这时我们会看见在当前电脑中打开PDF文件的默认方式为"Edge浏览器"。
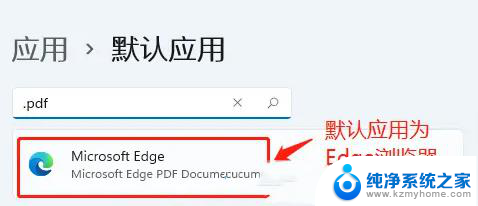
4、接着点击Edge浏览器旁边的"更改"按钮。
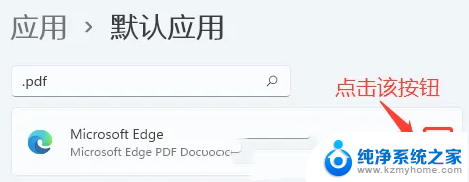
5、根据自身需求选择想要打开PDF文件的应用,点击确定保存即可。
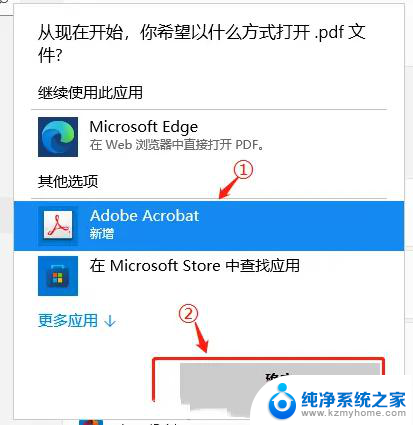
6、这样打开PDF文件的默认方式就被更改了。
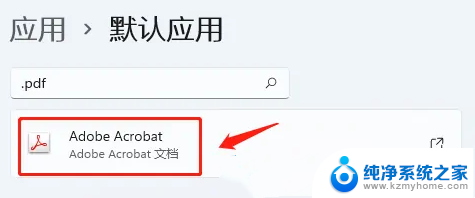
以上就是win11如何用脚本设置默认打开方式的全部内容,如果有遇到这种情况,那么你就可以根据小编的操作来进行解决,非常的简单快速,一步到位。
win11如何用脚本设置默认打开方式 Win11 PDF默认打开方式设置方法相关教程
- win11怎么设置图片默认打开方式 Win11图片打开方式设置教程
- win11设置默认打印 Win11默认打印机设置步骤
- win11怎么设置默认网址 win11浏览器默认网页设置方法
- win11任务栏对齐方式怎样默认“居中” Win11任务栏居中设置方法
- win11如何设置某类文件默认打开程序 Win11如何修改默认应用程序
- win11换默认浏览器edge Win11设置默认浏览器为edge方法
- win11系统更新默认 Win11默认操作系统设置方法
- win11默认播放设置在哪里 Win11如何设置默认播放器
- win11不能修改默认打开程序 电脑如何修改默认程序
- win11系统怎么设置默认的视频播放器 Win11如何设置默认播放器
- win11键盘突然变成快捷键 win11键盘快捷键取消方法
- win11电脑唤醒不了 Win11睡眠无法唤醒怎么解决
- win11更新后闪屏无法控制 Win11电脑桌面闪屏无法使用解决方法
- win11如何调出外接摄像头 电脑摄像头怎么开启
- win11设置样式改变 Win11系统桌面图标样式调整方法
- win11删除任务栏显示隐藏图标 win11任务栏隐藏的图标怎么删除
win11系统教程推荐
- 1 win11更新后闪屏无法控制 Win11电脑桌面闪屏无法使用解决方法
- 2 win11管理已连接网络 Win11如何查看已有网络连接
- 3 取消windows11更新 禁止Win10更新到Win11的方法
- 4 windows11截屏都哪去了 win11截图保存位置
- 5 win11开始放左边 win11任务栏开始键左边设置教程
- 6 windows11系统硬盘 windows11系统新装硬盘格式化步骤
- 7 win11电脑edge浏览器都打不开 win11edge浏览器打不开错误解决方法
- 8 win11怎么设置账户头像 Win11账户头像怎么调整
- 9 win11总是弹出广告 Windows11 广告弹窗关闭教程
- 10 win11下面图标怎么不合并 win11任务栏图标不合并显示设置步骤