电脑文档怎么设置自动保存 自动保存设置在电脑上的操作步骤
更新时间:2023-11-16 16:08:54作者:xiaoliu
电脑文档怎么设置自动保存,在使用电脑时,我们时常会遇到意外关机、系统崩溃或其他突发情况,而这时我们正在编辑的文档往往会因此而丢失,给我们的工作和生活带来不便,为了解决这个问题,电脑文档的自动保存功能应运而生。自动保存设置可以在电脑上轻松实现,只需按照下面的操作步骤进行设置即可。通过这一功能,我们可以省去手动保存的繁琐步骤,同时也能够避免因意外情况而导致的数据丢失。接下来让我们一起来了解一下如何在电脑上设置自动保存功能。
步骤如下:
1.打开你的excel工作表,找到“工具”。
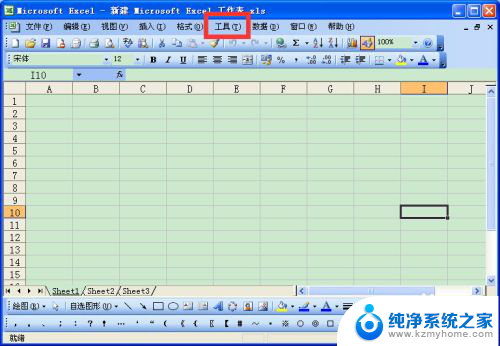
2.左键单击“工具,出现如下页面,找到”选项“。
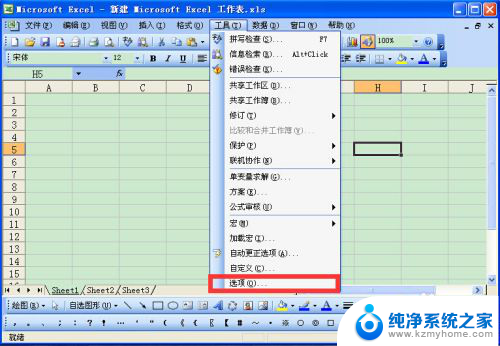
3.左键单击”选项“,出现如下页面。
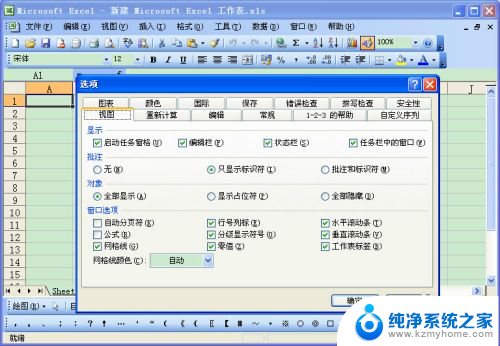
4.在”选项“的页面,找到”保存“,如下图所示:
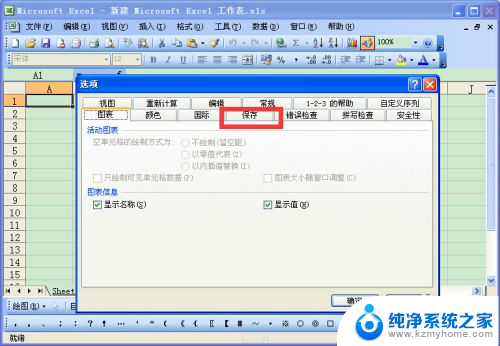
5.进入”保存“的页面,找到“设置”
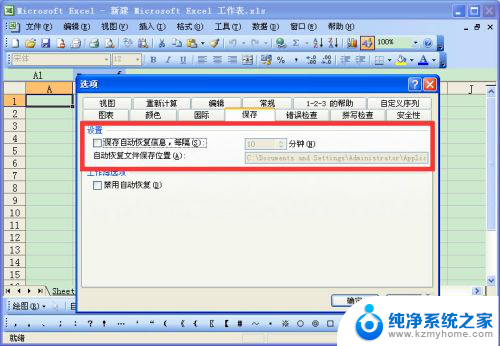
6.勾选”设置“中的自动保存,设置自动保存时间,在点击确定。在这里我设置的是10分钟,也就是每十分钟自动保存一次。当然你们可以根据自己的时间情况设置自动保存时间。
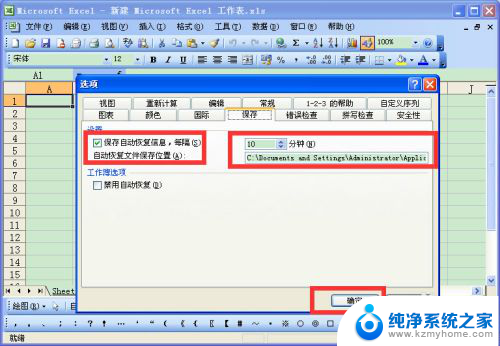
7. 上面小编介绍的经验”设置电脑的自动保存“,小伙伴们学会了吗?赶快试试吧!
虽然有了小编介绍的经验,但是工作中。我们也需要时时刻刻记得保存,养成经常保存的好习惯。
以上就是电脑文档如何设置自动保存的全部内容,如果遇到这种情况,您可以按照以上操作进行解决,非常简单快速。
电脑文档怎么设置自动保存 自动保存设置在电脑上的操作步骤相关教程
- wps文档能设置自动保存吗 wps文档自动保存设置方法
- wps怎么设置自动保存文件 怎样设置wps自动保存文件
- wps保存怎么操作 wps如何设置自动保存功能
- wps文件5分钟自动保存一次 怎么设置 wps文件的自动保存功能如何设置为每隔5分钟保存一次
- wps如何设置自动保存 wps如何设置自动保存文件
- 网页自动保存密码设置 浏览器自动保存密码的设置方法
- cad恢复自动保存的文件 CAD文件自动保存设置
- wps关闭自动保存 WPS怎么取消文件自动保存设置
- wps自动保存在哪里 wps自动保存设置
- wps能不能自动保存文档 wps能否自动保存文档
- 微信发送不了语音 微信语音发送不了怎么办
- tcl电视投屏不了 TCL电视投屏无法显示画面怎么解决
- 3dmax打开没反应 3dmax打不开一直加载不出来
- 电视上怎么打开无线投屏 电视怎么打开无线投屏功能
- 文件夹里面桌面没有了 桌面文件被删除了怎么办
- windows2008关机选项 Windows server 2008 R2如何调整开始菜单关机按钮位置
电脑教程推荐
- 1 tcl电视投屏不了 TCL电视投屏无法显示画面怎么解决
- 2 windows2008关机选项 Windows server 2008 R2如何调整开始菜单关机按钮位置
- 3 电脑上的微信能分身吗 电脑上同时登录多个微信账号
- 4 怎么看电脑网卡支不支持千兆 怎样检测电脑网卡是否支持千兆速率
- 5 荣耀电脑开机键在哪 荣耀笔记本MagicBook Pro如何正确使用
- 6 一个耳机连不上蓝牙 蓝牙耳机配对失败
- 7 任务栏被隐藏时,可以按 键打开开始菜单 如何隐藏任务栏并用快捷键调出
- 8 电脑为什么找不到打印机 电脑找不到打印机怎么连接
- 9 word怎么清除最近打开文档记录 Word文档打开记录快速清除技巧
- 10 电脑排列图标怎么设置 桌面图标排序方式设置教程