电脑录音机设置麦克风 如何在电脑上设置麦克风录音
更新时间:2023-12-24 16:08:22作者:yang
随着科技的发展,电脑已经成为了我们生活中不可或缺的一部分,而随之而来的,是电脑的多功能化应用。其中麦克风录音就是其中一项常见的功能。通过电脑录音机设置麦克风,我们可以方便地进行语音录制,无论是进行语音通话、语音识别还是录制音频文件,都变得简单易行。如何在电脑上设置麦克风录音呢?接下来将为大家详细介绍。
步骤如下:
1.点击电脑右下角的声音图标。
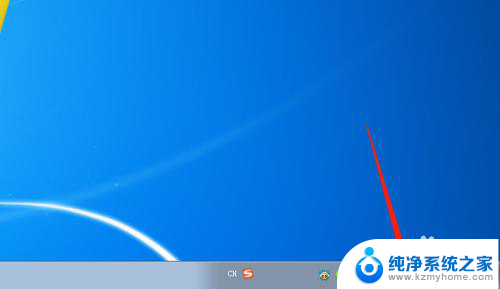
2.右键选中打开选项,并选择“录音设备”。
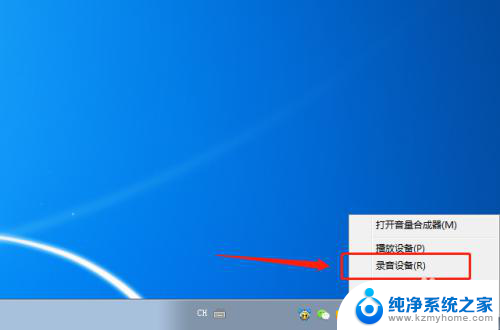
3.然后在“录制”这一项,点击麦克风选项。
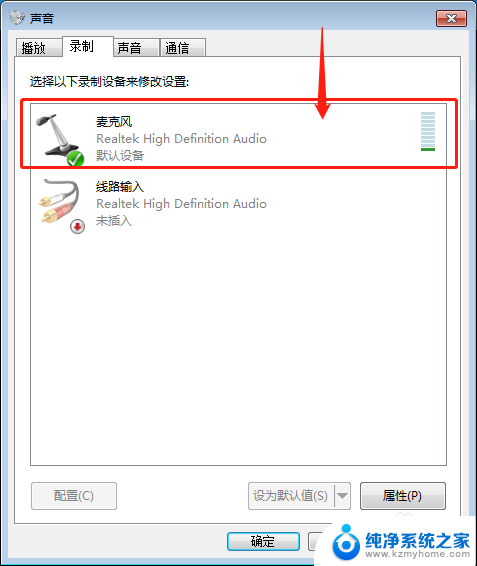
4.接着点击下方的“属性”按钮。
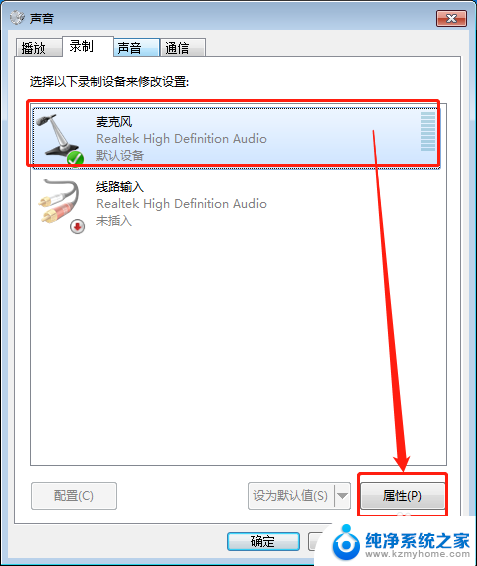
5.进入属性常规项,点击选择“使用此设备(启用)”。
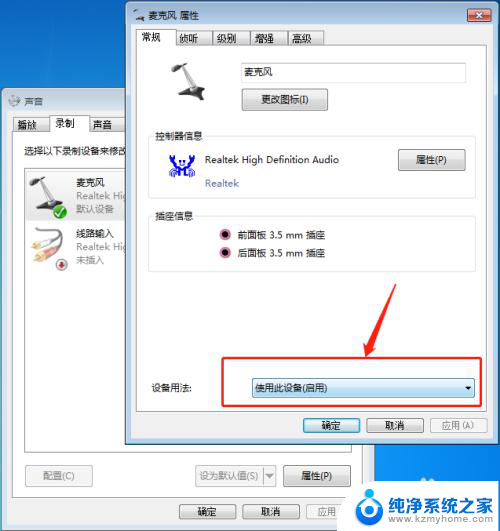
6.然后在级别里面可以设置麦克风的声音以及加强分贝。
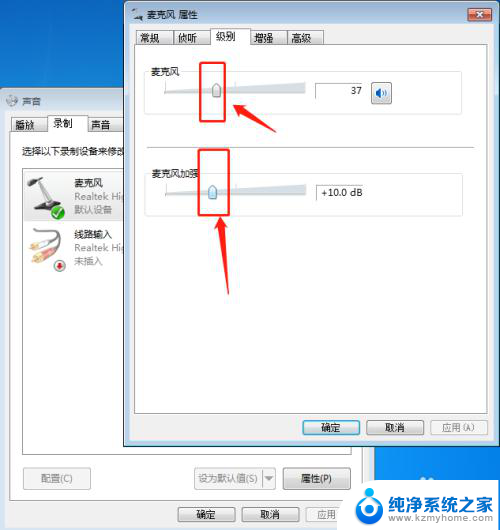 7
7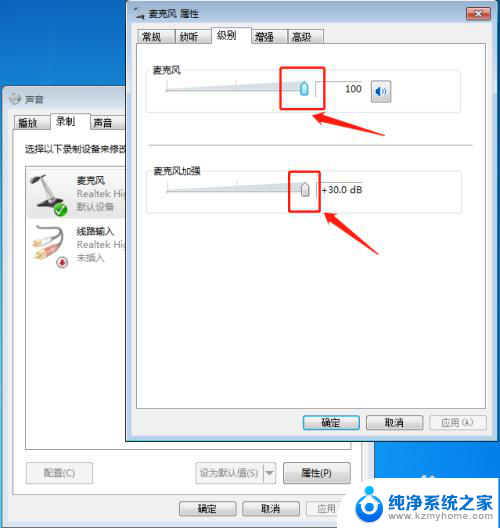
8.另外还可以设置增强效果。
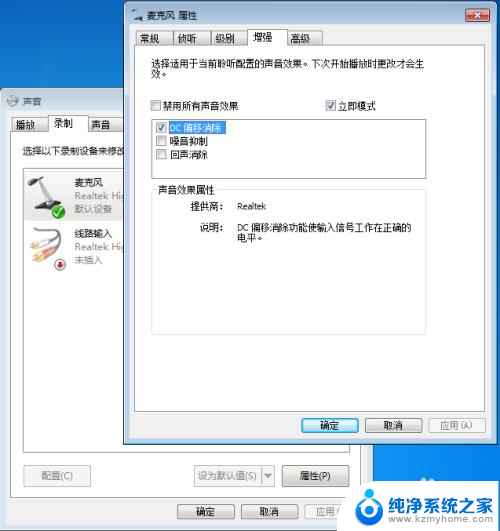
以上就是电脑录音机设置麦克风的全部内容,如果您遇到了相同的问题,可以参考本文中介绍的步骤进行修复,希望本文能对您有所帮助。
电脑录音机设置麦克风 如何在电脑上设置麦克风录音相关教程
- 电脑上如何设置麦克风 电脑麦克风如何设置
- 电脑台式的麦克风应该怎么用 电脑麦克风怎么录音
- 电脑用录音话筒 电脑麦克风录音设置步骤
- 耳机在电脑麦克风 如何调整电脑耳机麦克风的音量
- 电脑连接耳机麦克风没声音怎么设置 电脑耳机有声音但麦克风没有声音怎么办
- 电脑麦克风为什么有回音 电脑麦克风回音太大怎么办
- 麦克风声音小是什么原因 电脑麦克风声音太小怎么办
- 怎么调节麦克风声音 电脑麦克风声音调节方法
- 麦克风怎么播放电脑声音 电脑设置扬声器播放麦克风的声音步骤
- 麦克风不能降噪 电脑麦克风增强设置教程
- 笔记本电脑的麦克风可以用吗 笔记本电脑自带麦克风吗
- thinkpad没有蓝牙 ThinkPad笔记本如何打开蓝牙
- 华为锁屏时间设置 华为手机怎么调整锁屏时间
- 华为的蓝牙耳机怎么连接 华为蓝牙耳机连接新设备方法
- 联想电脑开机只显示lenovo 联想电脑开机显示lenovo怎么解决
- 微信怎么找回原密码 微信密码忘记怎么找回
电脑教程推荐
- 1 笔记本电脑的麦克风可以用吗 笔记本电脑自带麦克风吗
- 2 联想电脑开机只显示lenovo 联想电脑开机显示lenovo怎么解决
- 3 如何使用光驱启动 如何设置光驱启动顺序
- 4 怎么提高笔记本电脑屏幕亮度 笔记本屏幕亮度调节方法
- 5 tcl电视投屏不了 TCL电视投屏无法显示画面怎么解决
- 6 windows2008关机选项 Windows server 2008 R2如何调整开始菜单关机按钮位置
- 7 电脑上的微信能分身吗 电脑上同时登录多个微信账号
- 8 怎么看电脑网卡支不支持千兆 怎样检测电脑网卡是否支持千兆速率
- 9 荣耀电脑开机键在哪 荣耀笔记本MagicBook Pro如何正确使用
- 10 一个耳机连不上蓝牙 蓝牙耳机配对失败