电脑显示屏不清晰怎么调 电脑屏幕显示模糊怎么处理
更新时间:2023-12-31 16:08:11作者:yang
在现代社会中电脑已经成为人们工作、学习和娱乐的重要工具,有时候我们可能会遇到电脑显示屏不清晰的问题,这不仅影响了我们使用电脑的体验,也可能给工作和学习带来困扰。当我们面对电脑屏幕显示模糊的情况时,应该如何处理呢?本文将为大家介绍一些解决电脑屏幕模糊问题的方法,帮助大家更好地解决这一困扰。
操作方法:
1.打开我们的电脑,进入到电脑桌面,在桌面右下角点击“开始”按钮。
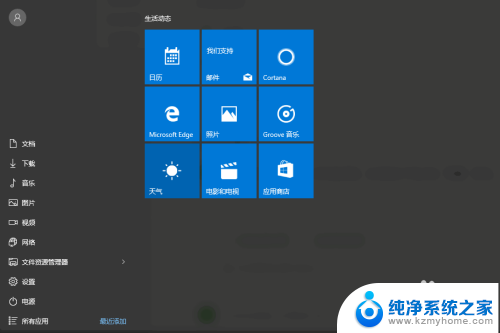
2.点击“开始”按钮后,打开开始菜单,在菜单里选择“设置”,打开电脑的“设置”弹窗。
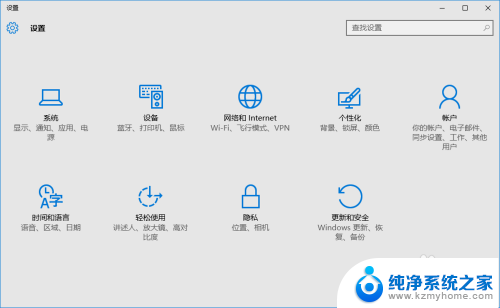
3.在“设置”里选择“系统”选项,打开我们电脑的“系统”设置弹窗。
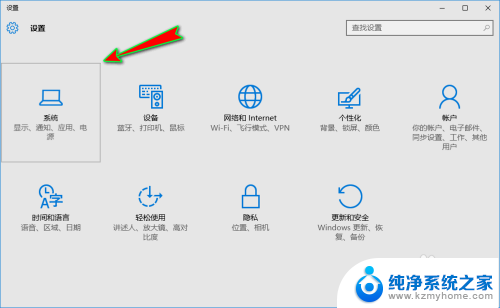
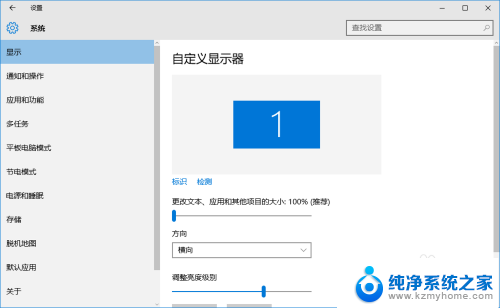
4.接着,我们在弹窗左侧菜单栏中选择“显示”选项。然后在右侧将滚动条拖动到最下方,找到并点击“高级显示设置”选项。
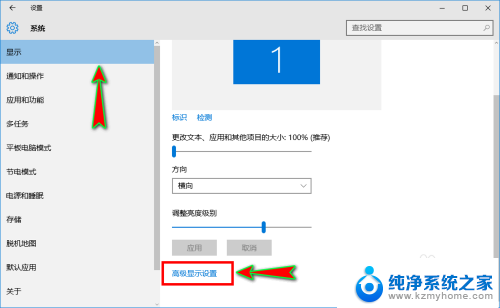
5.打开“高级显示设置”弹窗之后,我们在弹窗底部继续找到并点击“显示适配器属性”选项。
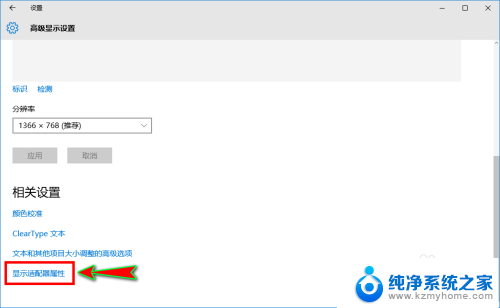
6.点击后就会弹出“显示适配器弹窗”,在弹窗顶部菜单中我们直接选择“适配器”选项。然后点击下面的“列出所有模式”按钮。
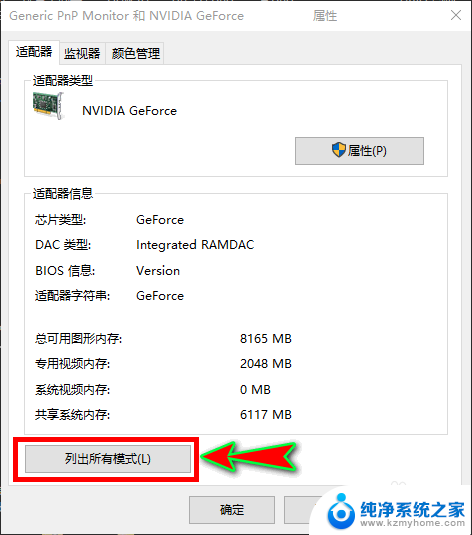
7.点击后就会弹出“列出所有模式”弹窗,在弹窗里我们选择自己电脑显示器的最高分辨率和最高刷新率即可。一般默认在最后一个,选择好之后点击“确定”就行了。
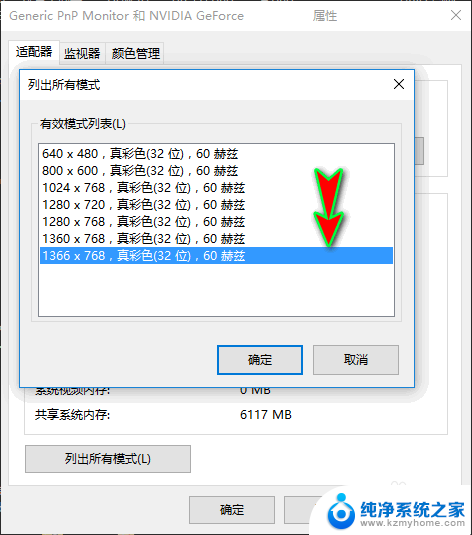
以上是调整电脑显示屏清晰度的全部内容,如果您有需要,可以按照这些步骤进行操作,希望对大家有所帮助。
电脑显示屏不清晰怎么调 电脑屏幕显示模糊怎么处理相关教程
- 笔记本电脑画面模糊怎么调整 电脑屏幕显示模糊解决方法
- 电脑屏幕不显示咋办 电脑屏幕显示不全怎么调整分辨率
- 电脑屏幕怎么显示全屏 电脑屏幕怎么调整为全屏显示
- 电脑显示如何全屏显示 电脑怎么调整显示器全屏模式
- 电脑屏幕看着有点模糊怎么办 如何解决电脑屏幕显示模糊问题
- 电脑屏幕显示重影模糊 如何消除显示器字体重影
- 如何让电脑全屏模式 电脑屏幕怎么调整全屏显示
- 台式电脑显示器不满屏 电脑显示器显示不满屏怎么调整
- 笔记本电脑 屏幕不显示 电脑开机显示屏幕一片空白怎么办
- 屏幕不是全屏,怎么调 怎样解决电脑屏幕显示不全的问题
- word 文档怎么设置成excel word如何导入excel
- mobi的文件怎么打开 mobi文件如何打开
- 手提电脑键盘解锁按哪个键 笔记本电脑键盘密码忘记了怎么打开
- 电脑键盘灯怎么一直亮 笔记本键盘灯如何设置长亮
- 如何破解不允许截屏 解除应用截屏限制的方法
- 新电脑c盘扩容 电脑C盘空间不足如何扩容
电脑教程推荐