打印机如何装驱动 win10系统安装本地打印机驱动教程
在Win10系统中安装本地打印机驱动是一项必不可少的操作,它能够帮助我们实现打印机与计算机的连接与通讯,在安装驱动程序之前,我们需要确保打印机已经连接到计算机,并且有正确的驱动程序。接下来我们将介绍如何在Win10系统中安装本地打印机驱动的详细步骤,让您轻松地完成这一操作。
具体方法:
1.在Windows10系统桌面,右键点击屏幕左下角的开始按钮,在弹出菜单中选择“设置”的菜单项。
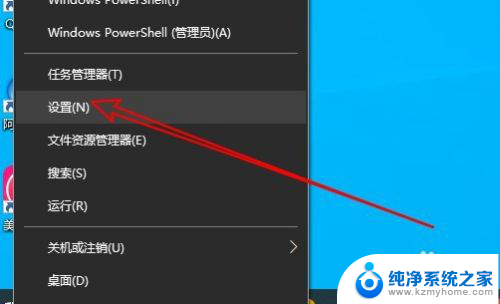
2.然后在打开的Windows10的设置窗口中点击“设备”的图标。
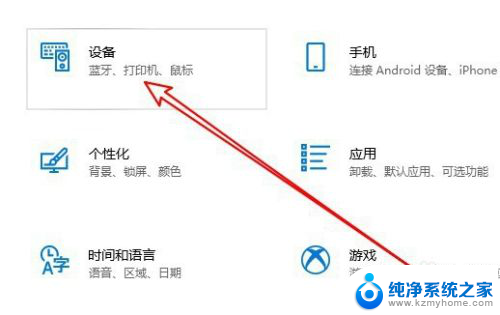
3.接下来在打开的设备的窗口中点击左侧边栏的“打印机和扫描仪”的菜单项。
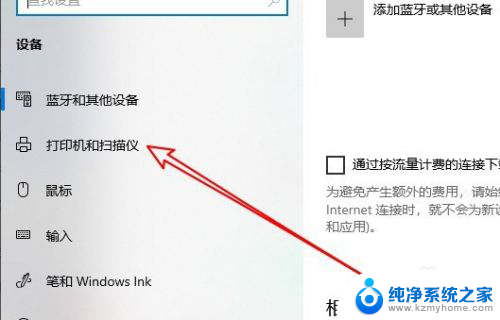
4.接着点击右侧的“添加打开机或扫描仪”的快捷链接。
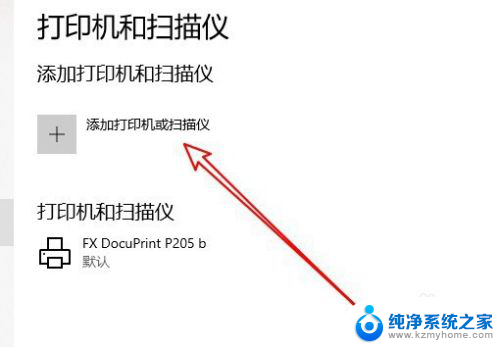
5.这时Windows10系统就会自动的扫描打印机,如果扫描不到的话。点击下面的“我需要的打印机不在列表中”的快捷链接。
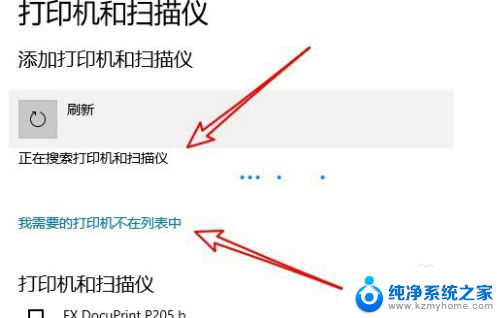
6.接着会弹出添加打印机的窗口,在这里选择“通过手动设置添加本地打印机或网络打印机”的选项。
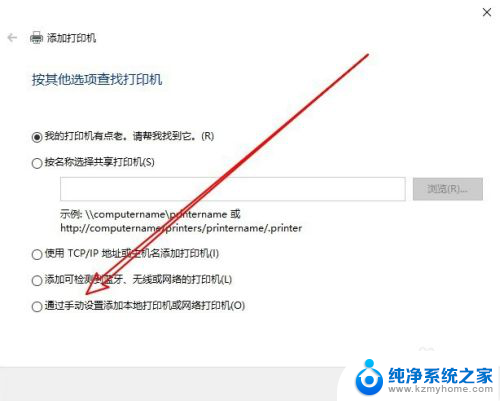
7.然后会弹出选择打印机端口的窗口,在这里选择打印机的端口,可以选择Lpt1或是USb
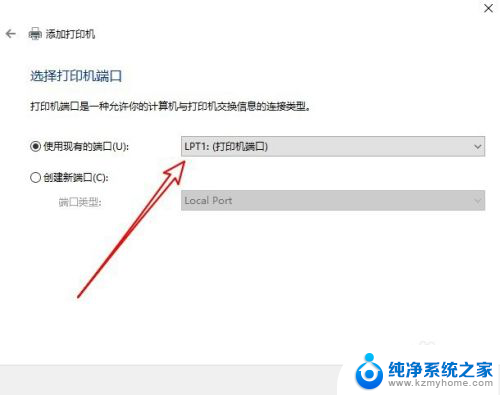
8.接下来在打开的安装打印驱动程序的窗口中点击右下角的“从磁盘安装”的按钮。
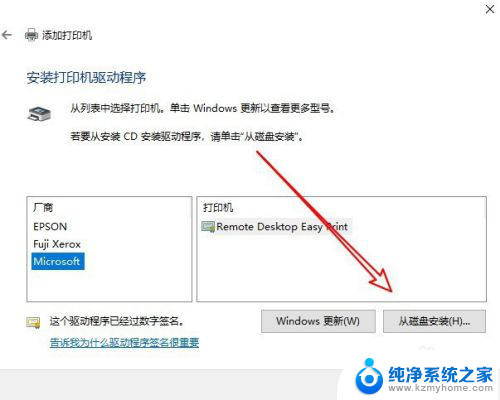
9.在打开的从磁盘安装的窗口中点击“浏览”的按钮,选择准备好的打印机的驱动程序。
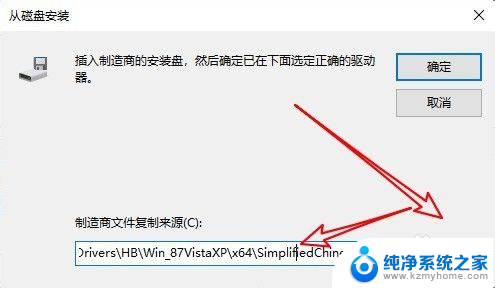
10.这时就会在列表中看到打印机的型号了,我们点击右下角的“下一步”按钮。就会自动的安装打印机的驱动程序了。
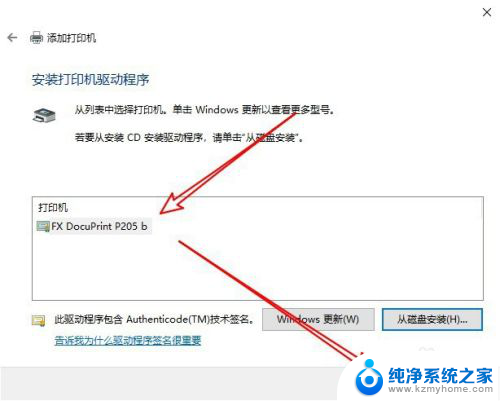
11.返回到Windows10的设备列表,可以看到安装好的打印机了。
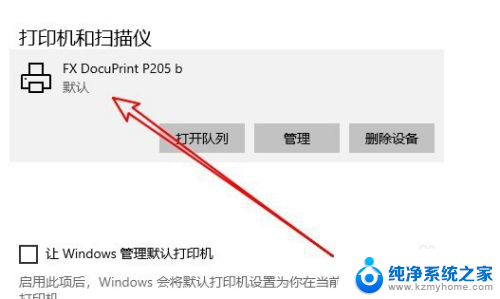
12.总结:
1、首先打开Windows10的设置窗口
2、然后点击设置窗口中的设备图标
3、接下来在设备窗口点击添加打印机
4、系统自动扫描打印机对其进行安装
5、找不到的话可按添加向导手工安装
以上是关于如何安装打印机驱动程序的全部内容,如果遇到此问题,您可以根据以上操作进行解决,非常简单和快速。
打印机如何装驱动 win10系统安装本地打印机驱动教程相关教程
- 打印机电脑安装驱动怎么安装 电脑打印机驱动安装教程
- 打印机驱动在电脑怎么安装 电脑安装打印机驱动教程
- 电脑打印机安装驱动怎么安装 打印机驱动安装指南
- 新的打印机如何安装驱动 打印机驱动安装步骤图解
- 爱普生l3153安装驱动 Epson L3153 一体打印机驱动 v2.61 安装教程
- 电脑怎么安装针式打印机的驱动 安装针式打印机驱动步骤
- 台式电脑连接打印机需要安装驱动 打印机驱动安装方法
- 佳能mp236打印机怎么安装驱动 佳能mp236驱动安装教程
- hp laserjet1020驱动安装 惠普1020打印机驱动安装教程
- 标签打印机要装驱动吗 标签打印机软件安装教程
- 苹果电脑安装win10双系统怎么切换 苹果笔记本装了双系统怎么选择启动
- ghost能安装iso文件吗 ghost版Win10系统安装方法
- 笔记本怎么装两个硬盘 笔记本双硬盘安装注意事项
- 安装独立显卡后显示器不亮 电脑换新显卡后显示器不亮怎么办
- 笔记本电脑安装双系统 电脑如何安装多系统
- 正版系统如何重装正版系统 win10怎么清空并重装系统
系统安装教程推荐
- 1 笔记本怎么装两个硬盘 笔记本双硬盘安装注意事项
- 2 笔记本电脑安装双系统 电脑如何安装多系统
- 3 win11显卡驱动程序安装失败 nvidia驱动程序安装失败怎么办
- 4 win11怎么重置应用 如何重新安装Windows11系统应用
- 5 win11安装系统更新后白屏 Win11白屏问题的修复方法
- 6 win11怎么安装ie0 IE浏览器安装教程
- 7 win11重装后没有windows defender Win11没有安装Defender怎么办
- 8 window10笔记本怎么重新做系统 笔记本怎么重新安装操作系统
- 9 win11安装edge浏览器打不开 win11edge浏览器打不开白屏怎么办
- 10 win11选择软件安装位置 Win11如何更改软件安装位置