w10打开软件每次都弹出来一个提示 Win10打开软件时如何取消弹出提示窗口
更新时间:2024-07-28 16:09:16作者:xiaoliu
在使用Win10打开软件时,有时会出现弹出提示窗口的情况,这可能会让用户感到困扰,我们可以通过简单的操作来取消这些弹出提示窗口,让使用体验更加顺畅。接下来我们就来了解一下Win10打开软件时如何取消弹出提示窗口。
具体方法:
1.第一步在win10系统上,打开控制面板。进去之后,点击“系统和安全”,如下图所示:
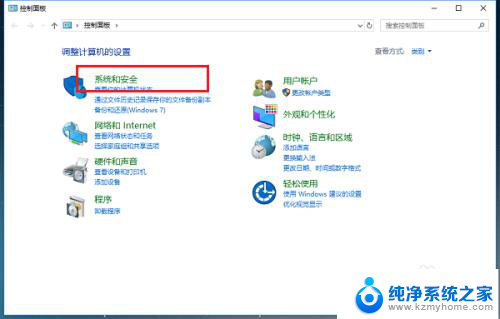
2.第二步进去系统和安全界面之后,点击安全和维护,如下图所示:
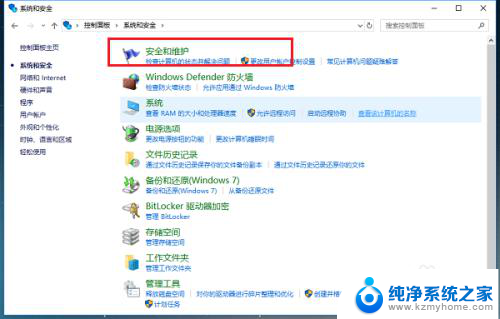
3.第三步在安全和维护界面中,点击“更改用户账户控制设置”,如下图所示:
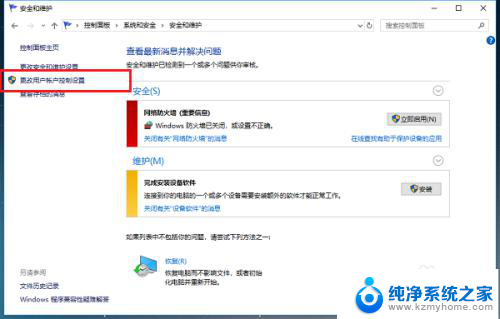
4.第四步进去用户账户控制设置界面之后,可以看到应用试图安装软件或更改我的计算机的时候。进行“始终通知”,这是造成打开软件总是弹出提示窗口的原因,如下图所示:

5.第五步将用户账户控制设置改为“从不通知”,点击下方的确定,如下图所示:
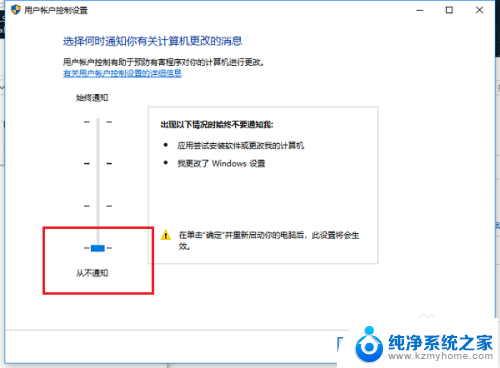
6.第六步鼠标右键开始菜单,进行重启电脑。再次打开软件就不会弹出提示窗口了,如下图所示:
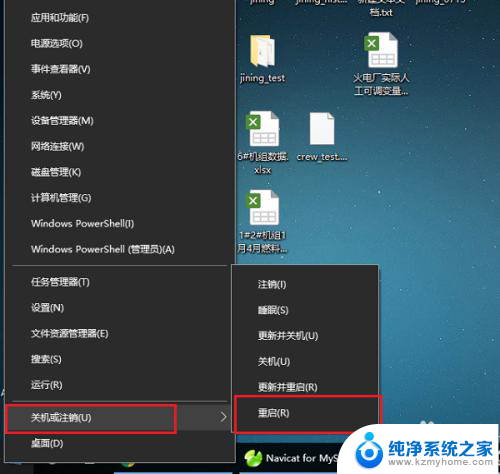
以上就是w10打开软件每次都弹出来一个提示的全部内容,如果遇到这种情况,你可以按照以上步骤解决,非常简单快速。
w10打开软件每次都弹出来一个提示 Win10打开软件时如何取消弹出提示窗口相关教程
- 怎么关闭win10每次打开软件跳出来的提示 Win10关闭软件启动时的弹窗提示
- win10全屏弹窗 怎样取消Win10软件打开时的提示弹窗
- win10关闭通知提醒 如何关闭Win10打开软件时的提示弹窗
- 电脑打开应用有弹窗怎么关闭 Win10打开软件时如何关闭提示弹窗
- 每次打开软件都有用户账户控制 win10打开软件总是弹出用户帐户控制的解决方法
- win10关闭软件提示 win10系统打开软件时如何关闭通知提示
- win10打开程序提示用户账户控制 如何解决win10打开软件时总弹出账户控制
- win10进入游戏弹出微软 Win10玩游戏提示需要应用打开msgamingoverlay的解决方法
- 允许修改系统设置自动打开怎么办 Win10关闭程序时如何禁止弹出更改设置的提示
- 软件信息提醒怎么关闭 win10系统打开软件后如何关闭通知提示
- win10怎么设置浏览器起始页 Win10自带浏览器如何设置起始页网址
- win10开机图标变大了 win10电脑重启图标变大解决技巧
- 电脑重置后windows怎么激活 win10系统重置后激活方法
- 如何把显示桌面放到任务栏 Win7/Win10任务栏添加显示桌面快捷方式步骤
- win10文件夹没有高清晰音频管理器怎么办 Win10缺少高清晰音频管理器怎么办
- windows10设置休眠 win10如何设置休眠时间
win10系统教程推荐
- 1 win10开机图标变大了 win10电脑重启图标变大解决技巧
- 2 电脑重置后windows怎么激活 win10系统重置后激活方法
- 3 怎么开电脑麦克风权限 win10麦克风权限在哪里可以找到
- 4 windows 10开机动画 Windows10开机动画设置方法
- 5 输入法微软拼音怎么调 win10电脑微软拼音输入法怎么调整
- 6 win10没有ppt怎么办 win10右键新建中没有PPT选项怎么添加
- 7 笔记本硬盘损坏是否会导致蓝屏 Win10系统DRIVER POWER STATE FAILURE蓝屏怎么处理
- 8 win10老是提醒激活 Win10系统总提醒需要激活怎么解决
- 9 开机启动软件win10 Win10怎么设置开机自启动指定软件
- 10 win7和win10共享文件夹设置 Win10与win7局域网共享设置详解