键盘上的调节亮度键没反应 笔记本电脑键盘亮度调节键失效
更新时间:2024-08-07 16:09:44作者:xiaoliu
有用户反映自己的笔记本电脑出现了一个问题:键盘上的调节亮度键失效,无法调节屏幕的亮度,这让他们在使用电脑时感到非常困扰,因为亮度调节键在日常使用中是非常常用的功能之一。造成这个问题的原因可能有很多,可能是硬件故障,也可能是驱动程序的问题。针对这个问题,我们可以尝试一些方法来解决,比如重新安装驱动程序,或者联系售后服务进行维修。希望这个问题能够尽快得到解决,让用户能够正常使用笔记本电脑。
操作方法:
1.通常,笔记本电脑要调整显示屏的亮度。要先在电脑键盘上找到调整亮度的按键:两个像太阳的图案,实心的是调暗屏幕的按键,空心的是调亮屏幕的按键;

2.找到后只要按住键盘上的“Fn"键不放,再分别按住两个按钮中的其中一个。就可以调亮或调暗屏幕亮度了;

3.但如果这两个按键不起作用,那么就需要到系统设置中进行设置了。方法是:点击桌面上的开始图标——控制面板,打开控制面板;
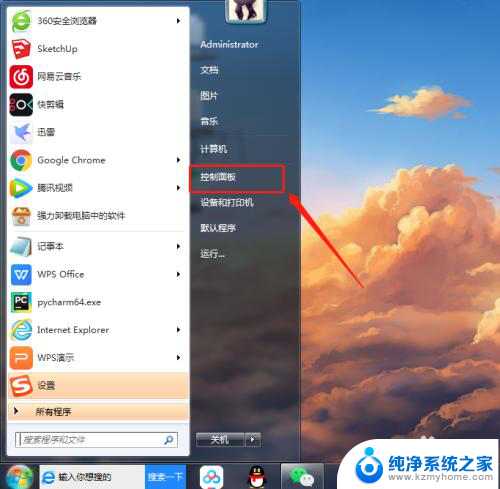
4.在控制面板中点击”显示";
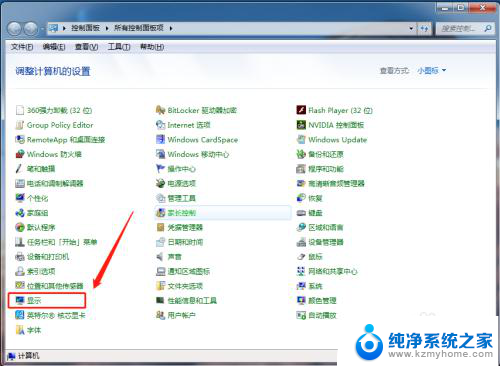
5.继续点击窗口左侧的“调整亮度”;
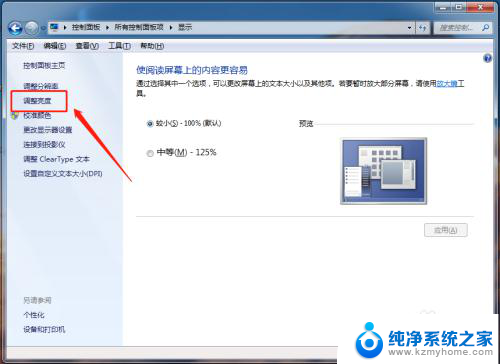
6.在调整亮度设置页面中,拖动“屏幕亮度”对应的刻度条,即可以按个人喜好调整屏幕亮度了;
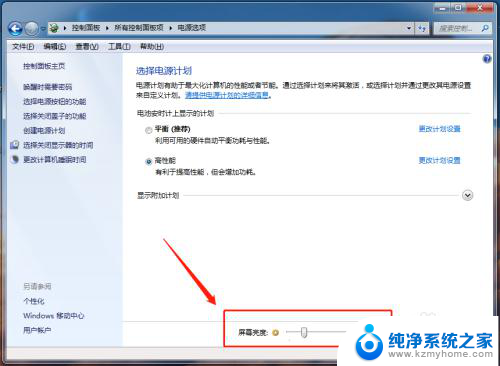
7.还有另一个快捷方式:点击电脑右下角的电池图标,然后在弹出的电池管理页面中点击“调整屏幕亮度”。也可以进入屏幕亮度调整窗口。
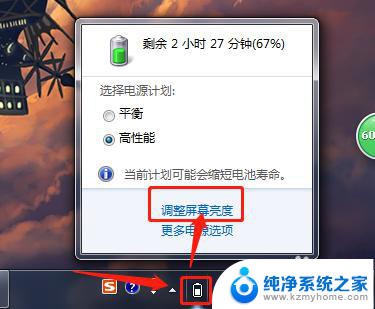
以上就是键盘上的调节亮度键没反应的全部内容,有遇到这种情况的用户可以按照以上方法来解决,希望能对大家有所帮助。
键盘上的调节亮度键没反应 笔记本电脑键盘亮度调节键失效相关教程
- 笔记本电脑上的亮度键盘为啥没反应 笔记本电脑键盘亮度调节键失灵如何解决
- 笔记本电脑音量键和亮度键没反应怎么办 笔记本电脑亮度调节键无效怎么解决
- 键盘亮度键不起作用了 键盘亮度调节失灵怎么办
- 笔记本电脑怎么亮度怎么调 笔记本电脑亮度调节快捷键
- 笔记本电脑亮度咋调 笔记本电脑亮度调节快捷键是什么
- 笔记本电脑怎样调亮度 笔记本电脑亮度调节快捷键
- 笔记本电脑怎么用键盘调节屏幕亮度的 键盘调整电脑屏幕亮度的步骤
- 笔记本电脑调整屏幕亮度 笔记本亮度调节快捷键怎么设置
- 联想键盘亮 联想电脑键盘如何调节亮度
- 怎么调节笔记本电脑亮度调节 笔记本电脑亮度调节方法
- 笔记本电脑的麦克风可以用吗 笔记本电脑自带麦克风吗
- thinkpad没有蓝牙 ThinkPad笔记本如何打开蓝牙
- 华为锁屏时间设置 华为手机怎么调整锁屏时间
- 华为的蓝牙耳机怎么连接 华为蓝牙耳机连接新设备方法
- 联想电脑开机只显示lenovo 联想电脑开机显示lenovo怎么解决
- 微信怎么找回原密码 微信密码忘记怎么找回
电脑教程推荐
- 1 笔记本电脑的麦克风可以用吗 笔记本电脑自带麦克风吗
- 2 联想电脑开机只显示lenovo 联想电脑开机显示lenovo怎么解决
- 3 如何使用光驱启动 如何设置光驱启动顺序
- 4 怎么提高笔记本电脑屏幕亮度 笔记本屏幕亮度调节方法
- 5 tcl电视投屏不了 TCL电视投屏无法显示画面怎么解决
- 6 windows2008关机选项 Windows server 2008 R2如何调整开始菜单关机按钮位置
- 7 电脑上的微信能分身吗 电脑上同时登录多个微信账号
- 8 怎么看电脑网卡支不支持千兆 怎样检测电脑网卡是否支持千兆速率
- 9 荣耀电脑开机键在哪 荣耀笔记本MagicBook Pro如何正确使用
- 10 一个耳机连不上蓝牙 蓝牙耳机配对失败