windows10键盘截图快捷键 win10如何使用快捷键截图
更新时间:2023-12-24 16:09:11作者:yang
在日常使用电脑时,我们常常需要截取屏幕上的一些重要信息或者有趣的瞬间,而在Windows 10系统中,有一种简单快捷的方式可以帮助我们实现这个目标,那就是使用键盘截图快捷键。通过按下特定的组合键,我们就可以轻松地捕捉到屏幕上的内容,并保存为图片文件。这个功能不仅方便实用,而且操作简单,适用于各种场景。接下来我们就来了解一下Windows 10系统中如何使用快捷键截图吧!
步骤如下:
1.首先呢,我们打开电脑。然后在桌面上找到Windows按钮,点击左下角的“Windows”按钮,然后点击【设置】按钮。
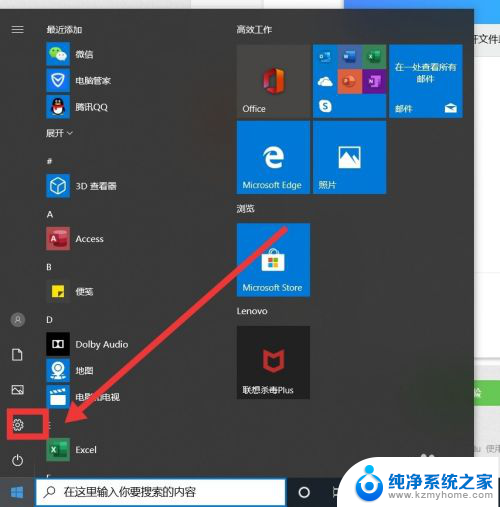
2.进入页面后,我们点击“游戏”选项,我们在右边一栏中可以看到键盘快捷方式的很多设置哦,这一步就完成了哦。
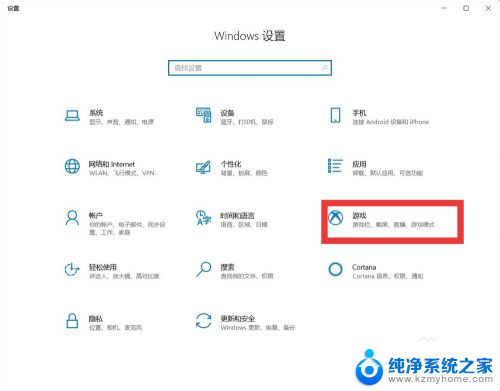
3.找到”进行屏幕截图“选项,然后可以看到win10的快捷键方式为win10
+Alt+PrtSc ,用笔记下来或者背下来以便以后截图用。
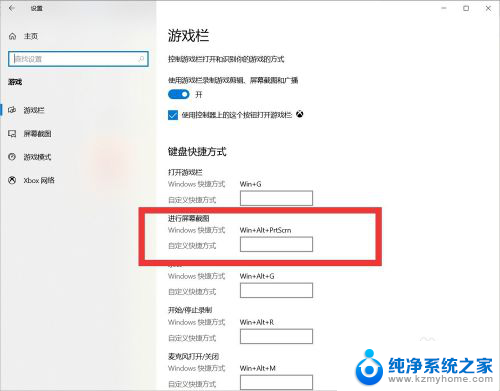
4.此外我们还可以自定义快捷键方式哦。然后呢我们点击左边一栏的“屏幕截图”选项。然后在右边一栏中可以看到屏幕截图所保存的路径文件夹哦。
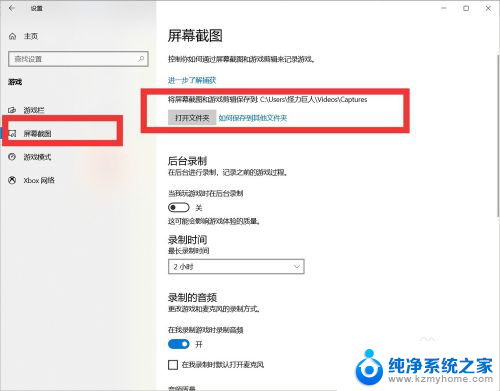
5.此时我们在键盘上按住Windows快捷方式Win+Alt+PrtSc,电脑就会自动进行截图啦。截图成功后,电脑就会显示通知来提醒我们。点击通知就可以打开截图保存的文件夹啦,win10截图就完成了哦。
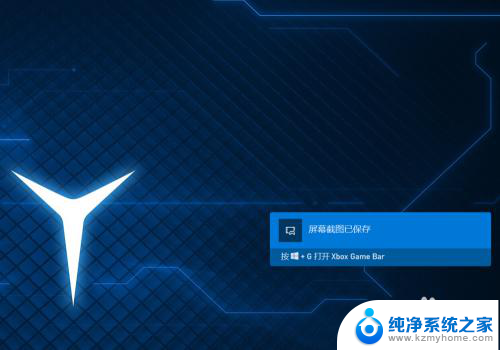
这就是Windows 10键盘截图快捷键的全部内容,如果你也遇到了同样的问题,可以参考我的方法进行处理,希望对大家有所帮助。
windows10键盘截图快捷键 win10如何使用快捷键截图相关教程
- 怎么截图电脑屏幕快捷键 WINDOWS10截屏的四种快捷键使用教程
- windows10怎么截屏快捷键是什么 WINDOWS10截屏的四种快捷键如何使用
- windows10快速截图 Win10截图的键盘快捷键是哪个
- win10截图是什么快捷键 Win10截图快捷键不起作用
- 电脑快速截图保存在哪 Win10如何使用快捷键快速截屏保存
- win10电脑截屏是哪个快捷键 Win10截图快捷键是哪个键
- 惠普截图的快捷键 Win10截图快捷键是什么
- 如何修改截图快捷键 win10自带截图工具的快捷键设置步骤
- 笔记本电脑win10截屏快捷键是哪个 Win10截图快捷键设置方法
- 电脑桌面如何截图快捷键 WINDOWS10的四种截屏快捷键快捷键设置教程
- 怎么取消桌面广告 win10如何关闭桌面弹出广告
- 电脑怎么连接小米音响 小米蓝牙音响如何在win10上连接
- 怎么关掉语音识别 Win10语音识别关闭步骤
- win10如何查询mac地址 Win10怎么查看本机的Mac地址
- win10如何查看蓝屏日志 win10蓝屏日志查看教程
- win10自动休眠设置 win10自动休眠设置方法
win10系统教程推荐
- 1 win10自动休眠设置 win10自动休眠设置方法
- 2 笔记本蓝牙连接电视后如何投屏 win10笔记本无线投屏到电视怎么设置
- 3 win10关闭windows防火墙 Win10系统关闭防火墙步骤
- 4 win10开机图标变大了 win10电脑重启图标变大解决技巧
- 5 电脑重置后windows怎么激活 win10系统重置后激活方法
- 6 怎么开电脑麦克风权限 win10麦克风权限在哪里可以找到
- 7 windows 10开机动画 Windows10开机动画设置方法
- 8 输入法微软拼音怎么调 win10电脑微软拼音输入法怎么调整
- 9 win10没有ppt怎么办 win10右键新建中没有PPT选项怎么添加
- 10 笔记本硬盘损坏是否会导致蓝屏 Win10系统DRIVER POWER STATE FAILURE蓝屏怎么处理