新加机械硬盘怎么设置 电脑硬盘安装步骤
在现代社会中计算机已经成为了我们生活中不可或缺的一部分,而计算机的核心组成部分之一,便是硬盘。随着科技的不断进步,新加机械硬盘的设置和安装步骤也逐渐变得简单而便捷。对于想要给电脑添加硬盘的用户来说,了解这些步骤是至关重要的。本文将介绍新加机械硬盘的设置和电脑硬盘安装步骤,帮助读者快速掌握这些知识,轻松完成硬盘的添加和安装。
步骤如下:
1. 将硬盘安装到电脑上之后,开机。在电脑桌面,选中我的电脑点击右键-“管理”进入计算机管理界面。
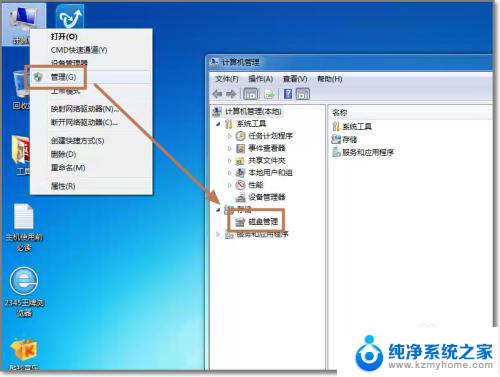
2. 选择“磁盘管理”,系统会弹出检测到新的硬盘。并要求初始化硬盘,如图,点击:“确定”初始化。
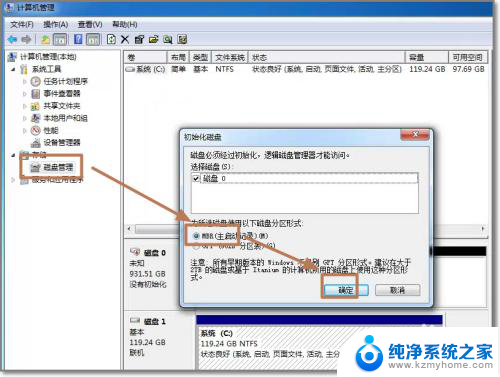
3. 记住磁盘的序号,如这里是磁盘0,选择这块磁盘,点击右键,弹出菜单,选择“新建简单卷”。
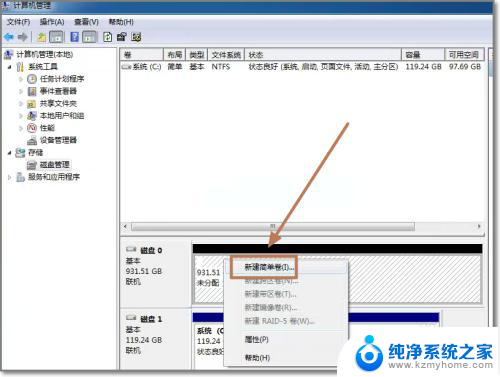
4. 点击:“下一步”创建磁盘分区。
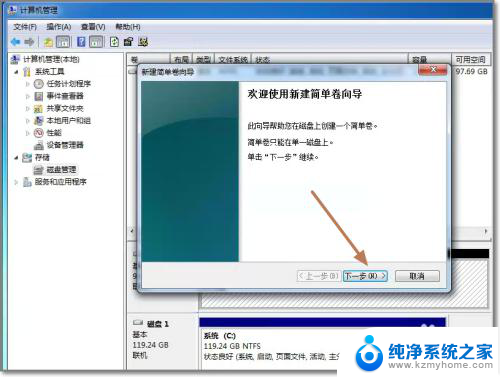
5. 设定你的第一个分区容量大小,如你这个分区是用来放游戏安装目录的。一般给一个400G足够了。设定好之后,点击:“下一步”。
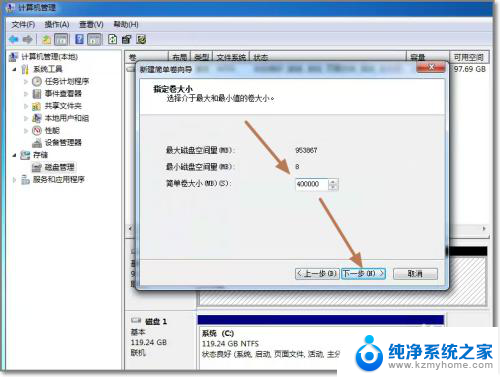
6. 为这个分区指定盘号,如有C盘了,系统会按顺序默认指定为D盘。也可以手工指定,设定完成,点击:“下一步”。
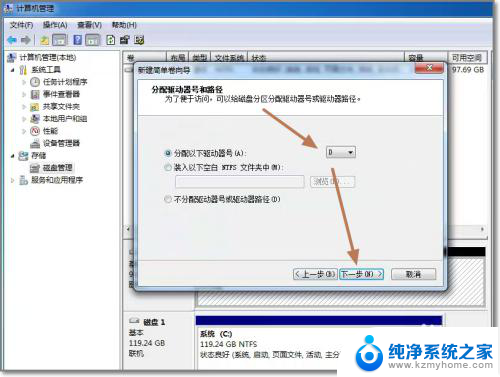
7. 格式化分区,这里有分区格式设置,大容量只有NTFS的分区格式才支持。同时可以自定义盘的名字(卷标)。使用快速格式化。点击:“下一步”,第一个分区完成。
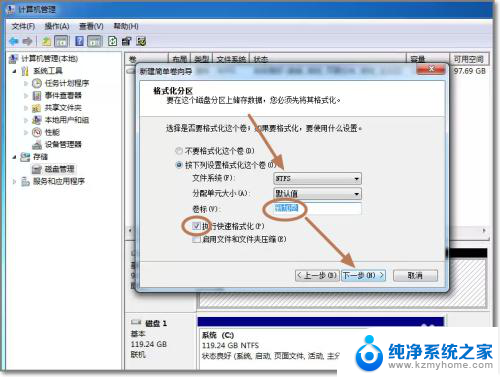
8. 重复以上3到7步骤,创建下一个分区。注意需要选择未划分的容量点击右键新建分区。全部建立完之后,如图所示。

9. 现在打开我的电脑,可以看到新建立的分区每个盘,现在就可以使用大容量的机械硬盘存储文件了。
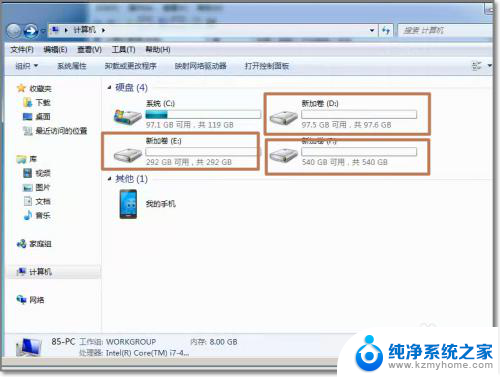
以上就是新加机械硬盘设置的全部内容,如果还有不清楚的用户,可以参考以上步骤进行操作,希望对大家有所帮助。
新加机械硬盘怎么设置 电脑硬盘安装步骤相关教程
- 电脑新加了块硬盘怎么设置 电脑硬盘安装步骤
- 电脑添加新硬盘 硬盘安装后如何在电脑上使用
- 笔记本添加硬盘 如何在笔记本电脑上安装新的SSD硬盘
- 电脑怎么装磁盘 电脑硬盘安装步骤
- 电脑装win10企业版硬盘安装步骤 win10系统怎么装U盘
- 笔记本新买的硬盘怎么使用 新硬盘怎样安装操作系统
- 固态硬盘安装后没有找到 电脑新增固态硬盘后无法显示
- 笔记本电脑新换的硬盘怎么重装系统 电脑更换新硬盘后如何重新安装系统
- 台式电脑怎么加磁盘 台式电脑怎么安装硬盘
- 老版台式电脑能装固态硬盘吗 台式机SSD固态硬盘安装步骤
- 苹果电脑安装win10双系统怎么切换 苹果笔记本装了双系统怎么选择启动
- ghost能安装iso文件吗 ghost版Win10系统安装方法
- 笔记本怎么装两个硬盘 笔记本双硬盘安装注意事项
- 安装独立显卡后显示器不亮 电脑换新显卡后显示器不亮怎么办
- 笔记本电脑安装双系统 电脑如何安装多系统
- 正版系统如何重装正版系统 win10怎么清空并重装系统
系统安装教程推荐
- 1 笔记本怎么装两个硬盘 笔记本双硬盘安装注意事项
- 2 笔记本电脑安装双系统 电脑如何安装多系统
- 3 win11显卡驱动程序安装失败 nvidia驱动程序安装失败怎么办
- 4 win11怎么重置应用 如何重新安装Windows11系统应用
- 5 win11安装系统更新后白屏 Win11白屏问题的修复方法
- 6 win11怎么安装ie0 IE浏览器安装教程
- 7 win11重装后没有windows defender Win11没有安装Defender怎么办
- 8 window10笔记本怎么重新做系统 笔记本怎么重新安装操作系统
- 9 win11安装edge浏览器打不开 win11edge浏览器打不开白屏怎么办
- 10 win11选择软件安装位置 Win11如何更改软件安装位置