电脑开机密码怎么输入数字 Windows10如何添加PIN密码
更新时间:2023-09-06 16:34:11作者:xiaoliu
电脑开机密码怎么输入数字,现代人对于电脑的使用已经成为生活中不可或缺的一部分,为了保护个人隐私和数据安全,大多数人都会为电脑设置开机密码。传统的密码输入方式有时候会让人感到麻烦,特别是在输入复杂的数字密码时。为了解决这一问题,Windows10引入了一种更加便捷的PIN密码。通过添加PIN密码,用户可以轻松快捷地登录电脑,并且无需担心密码的复杂性和忘记密码的困扰。本文将介绍如何在Windows10中添加PIN密码,让您的电脑使用更加方便和安全。
具体步骤:
1.数字密码的设置,数字密码支持用字母和数字来设置密码。单击电脑右下角的通知气泡图标后单击“所有设置”。
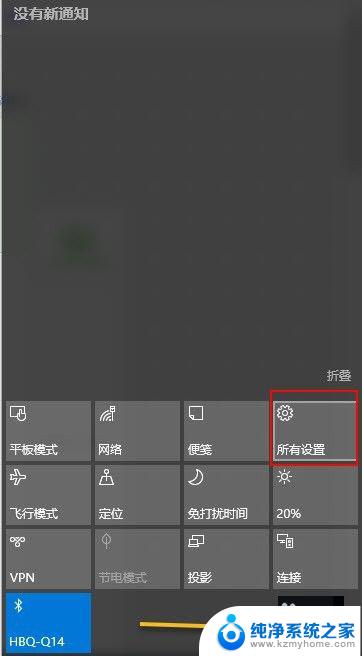
2.按上述步骤进入Windows设置界面、单击“账户”进入设置界面。
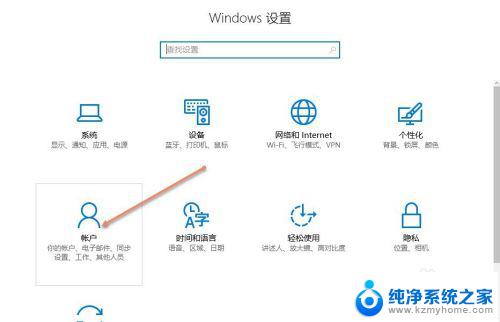
3.在设置界面单击“登录选项”
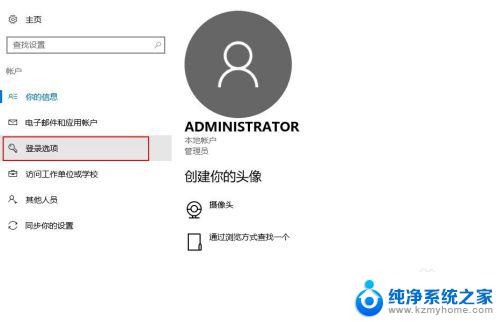
4.如下图所示一共支持3种密码,分别点击相应项可以设置相应密码。
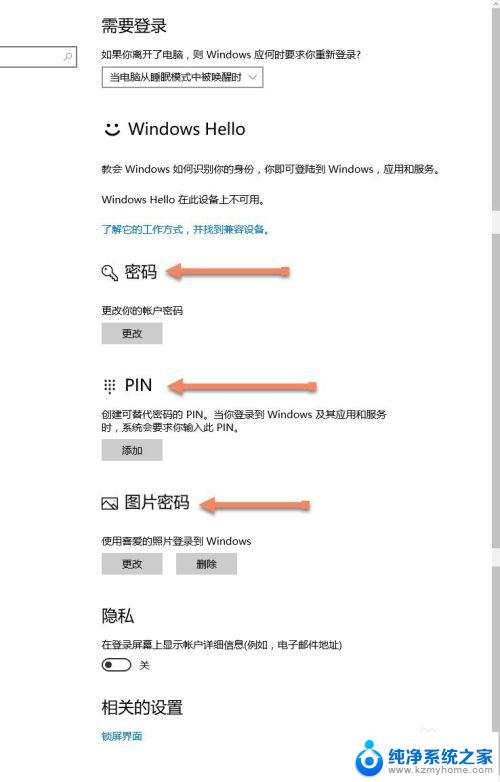
5.设置数字密码在下图正确输入两次密码并设置密码提示,密码及设置成功。
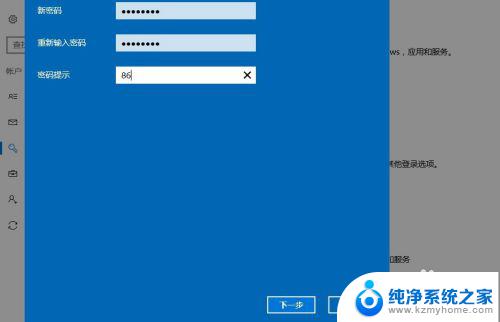
6.你可以设置把密码用于电脑的那个账户上,如下图我们点击“完成”即可设置 成功。设置成功后下次登陆改账户就需要输入密码。
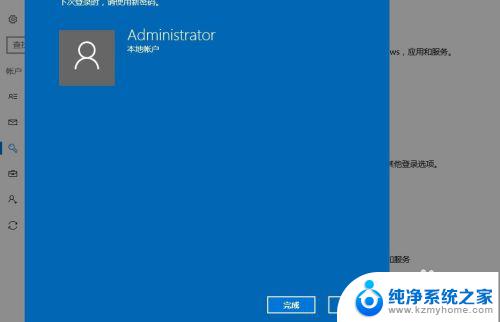
以上就是如何输入数字的电脑开机密码的全部内容,如果您也遇到了相同的问题,可以参考本文中介绍的步骤进行修复,希望本篇文章对您有所帮助。
电脑开机密码怎么输入数字 Windows10如何添加PIN密码相关教程
- 电脑密码怎么输入数字 Windows10如何添加PIN密码
- 怎么去掉win10开机密码 Windows 10如何关闭开机PIN码或密码
- windows 怎么加密码 Win10系统如何设置添加登录开机密码
- win10关闭开机密码在哪里 如何关闭Windows 10开机PIN码或密码
- pin密码忘记了打不开电脑怎么办 Win10 PIN密码忘记后怎么办
- 如何在电脑上设置密码开机 Windows10电脑如何设置开机密码保护
- 电脑开机如何设置密码 Windows10电脑开机密码如何修改
- 电脑win10密码忘记了怎么重置密码 Windows10开机密码忘了怎么办
- 怎么修改电脑的pin密码 如何在win10系统电脑上更改PIN码
- 系统密码怎么设置 win10怎么添加开机密码
- win10 垃圾桶 Windows 10回收站在哪里打开
- win10更换锁屏 Windows 10锁屏界面设置方法
- 笔记本电脑win10三指息屏怎么设置 win10电脑如何设置三指手势
- 笔记本电脑怎么忘记wifi网络 Win10怎么重新连接Wifi
- win10耳麦说话声音小 Win10系统麦克风声音调节不灵敏怎么办
- 电脑打开游戏花屏 Win10玩游戏画面花屏解决方法
win10系统教程推荐
- 1 win10更换锁屏 Windows 10锁屏界面设置方法
- 2 win10耳麦说话声音小 Win10系统麦克风声音调节不灵敏怎么办
- 3 win10屏幕保护程序无法设置 Win10屏幕保护程序设置问题解决方法
- 4 window防火墙在哪里 Windows10自带防火墙如何设置
- 5 怎么知道win10激活时间 如何查看win10系统的激活日期
- 6 u盘win10装win7系统 win10系统如何降级为win7系统
- 7 新电脑怎样分盘 win10新电脑分盘步骤
- 8 怎么看笔记本电脑激活时间 win10系统激活时间查看步骤
- 9 win10自动休眠设置 win10自动休眠设置方法
- 10 笔记本蓝牙连接电视后如何投屏 win10笔记本无线投屏到电视怎么设置