电脑键盘wasd打不出字 wasd键盘无法输入字母怎么处理
更新时间:2025-04-01 16:40:51作者:jiang
有一位用户反映自己的电脑键盘上的WASD键无法输入字母,让他在使用电脑时感到非常困扰,对于这种情况,我们可以尝试一些简单的解决方法,比如检查键盘连接是否松动,或者尝试在其他应用程序中输入字母看看是否也存在问题。如果以上方法都无效,可能需要考虑更换键盘或者进行系统设置的调整。希望这些方法能够帮助到这位用户解决问题,让他能够顺利地使用电脑。
方法如下:
1.键盘的WASD键无法按出的时候往往是切换方向键的模式导致的,比如在打游戏的时候切换的方向键。

2.如果是因为游戏导致的方向键的切换,可以按住键盘上的FN不放。再依次按一下WASD键,这样就切换回来了。

3.还有一种情况就是在游戏模式下的shift键导致的,再次按一下shift键就可能恢复使用了。

4.我们还可以通过使用——控制面板的筛选键来解决,点击进入——控制面板。
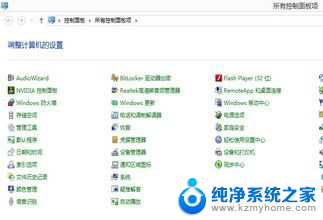
5.在控制面板中的搜索框中输入——轻松访问中心,进入访问中心界面。
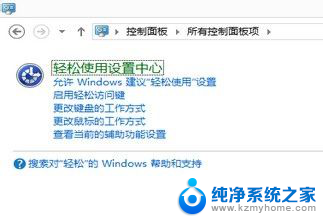
6.在最下方找到——使键盘更易使用,鼠标左键点击一下打开进入。
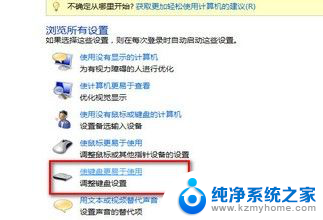
7.在打开的界面中,最下方找到——启用筛选键,将前方的方框勾选上,一般情况能够改善。

以上就是电脑键盘wasd打不出字的全部内容,如果有遇到这种情况,那么你就可以根据小编的操作来进行解决,非常的简单快速,一步到位。
电脑键盘wasd打不出字 wasd键盘无法输入字母怎么处理相关教程
- 键盘上wasd键不能用 wasd键盘不能输入字母怎么办
- 键盘怎么打不了字了 笔记本键盘按键无法输入字母怎么办
- 笔记本无法输入字母 笔记本电脑键盘无法输入字母
- 笔记本键盘上的字母打不出来 笔记本电脑键盘无法输入字母
- 电脑键盘怎么变大写字母 电脑打字时快速输入大写字母
- 为啥电脑键盘打不了字 电脑键盘无法输入字怎么办
- 电脑打字小写字母怎么输入 电脑键盘上如何打小写字母
- 电脑键盘打字出现数字怎么调 笔记本电脑键盘输入字母却显示数字怎么办
- ipad打字键盘没有弹出字 ipad平板输入法不弹出键盘怎么办
- 为什么键盘打不了字 打字时键盘无法输入字
- 一个耳机连不上蓝牙 蓝牙耳机配对失败
- word 文档怎么设置成excel word如何导入excel
- mobi的文件怎么打开 mobi文件如何打开
- 手提电脑键盘解锁按哪个键 笔记本电脑键盘密码忘记了怎么打开
- 电脑键盘灯怎么一直亮 笔记本键盘灯如何设置长亮
- 如何破解不允许截屏 解除应用截屏限制的方法
电脑教程推荐