w10怎么设置屏保锁屏密码 Win10电脑如何取消屏保密码
在如今数字化的世界中,我们的电脑已经成为了我们生活中不可或缺的一部分,随着信息安全意识的提高,保护个人数据的重要性也日益凸显。屏保锁屏密码作为一种常见的安全措施,能有效防止他人未经授权访问我们的电脑。在Windows 10操作系统中,如何设置屏保锁屏密码?又该如何取消屏保密码呢?本文将为大家详细介绍。无论您是需要设置屏保锁屏密码,还是想要取消这一设置,都可以通过简单的操作轻松完成。
操作方法:
1.在Windows10桌面的空白位置点击右键,在弹出菜单中选择“个性化”菜单项

2.在打开的个性化设置窗口中,点击左侧的“锁屏界面”菜单项
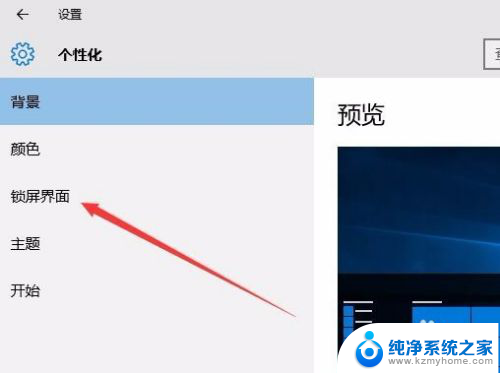
3.在右侧新打开的窗口中点击“屏幕保护程序设置”快捷链接
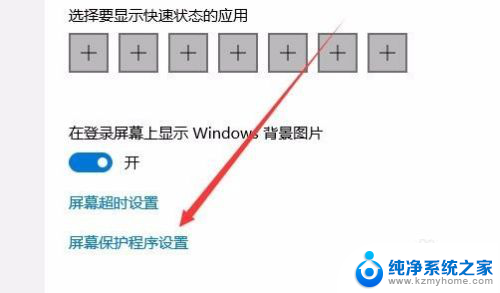
4.这时会打开屏幕保护程序设置窗口,我们点击屏保护程序下拉菜单。选择一个合适的屏幕保护程序
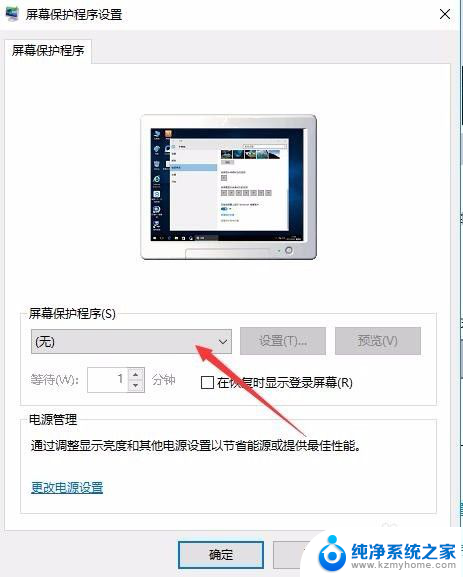
5.接下来我们选中“在恢复时显示登录屏幕”前的复选框
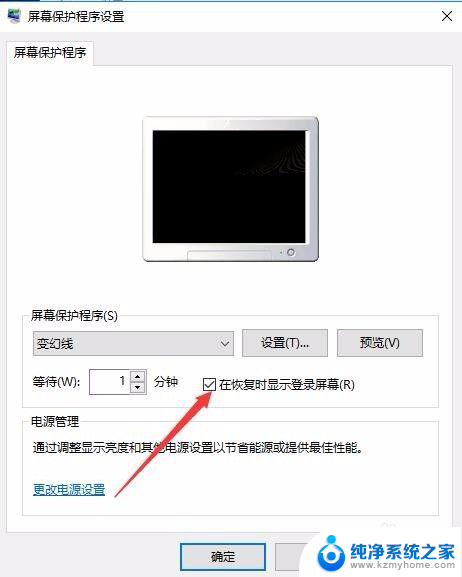
6.接着点击下面的“更改电源设置”快捷链接
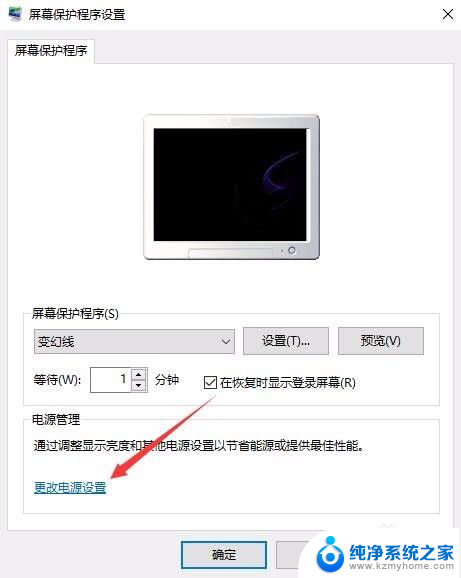
7.在打开的电源选项窗口中,我们点击左侧的“唤醒时需要密码”快捷链接
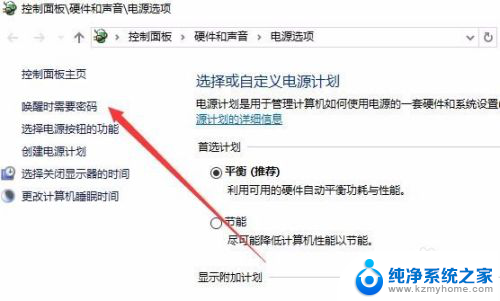
8.在打开的窗口中我们点击“创建或更改用户账户密码”快捷链接
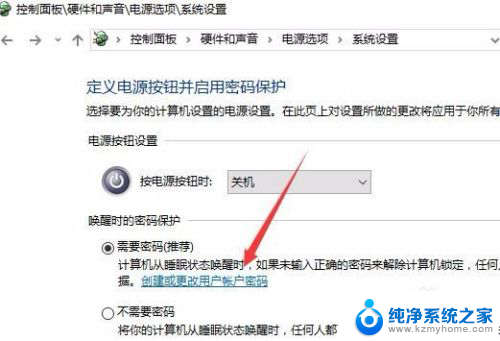
9.这时会打开用户账户窗口,点击上面的“在电脑设置中更改我的账户信息”快捷链接
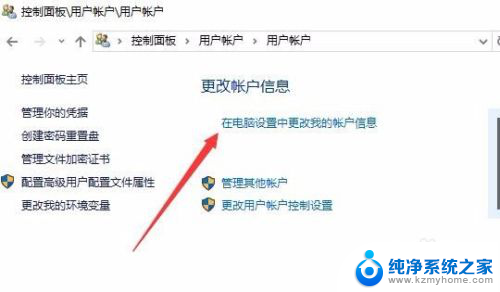
10.在弹出的窗口中我们为登录设置一个密码,这样以后再恢复屏幕保护的时候。就会要求我们输入密码才可以正常登录。
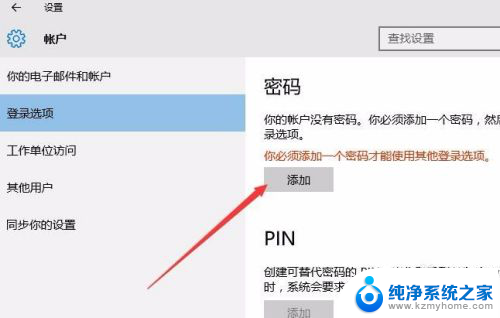
11.当然屏幕保护的密码也很简单,只需要在屏幕保护程序设置窗口中取消“在恢复晨显示登录屏幕”前的复选就可以了。
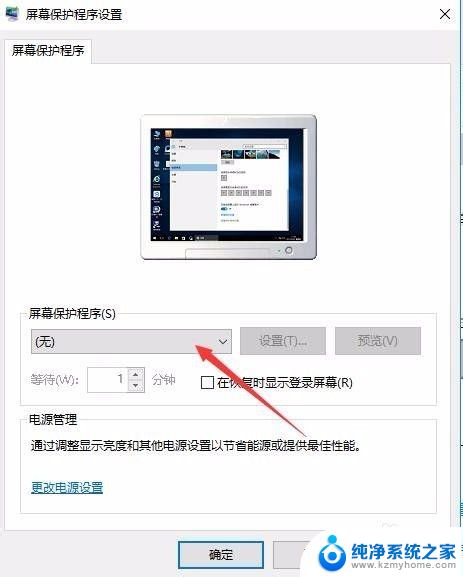
以上就是关于w10如何设置屏保锁屏密码的全部内容,如果有出现相同情况的用户,可以按照以上方法来解决。
w10怎么设置屏保锁屏密码 Win10电脑如何取消屏保密码相关教程
- 电脑屏保密码如何取消设置 Win10电脑如何取消屏保密码
- 电脑设置密码屏幕保护 如何取消Win10电脑的屏保密码
- win10如何保存锁屏登录的密码 Win10如何取消锁屏密码
- 取消屏幕密码怎么设置 Win10电脑屏保密码设置方法
- win10如何设置屏保密码和时间 Win10电脑如何设置屏保密码
- win10怎设置屏保密码 Win10电脑如何设置屏保密码
- w10怎么设置锁屏后需要密码开启 Win10如何设置锁屏密码
- windows10电脑设置锁屏密码 Win10怎么取消锁屏密码
- win10系统如何设置锁屏密码 Win10如何取消锁屏密码
- 怎么设电脑屏幕保护的密码 Win10电脑屏保密码设置方法
- win10怎么设置浏览器起始页 Win10自带浏览器如何设置起始页网址
- win10开机图标变大了 win10电脑重启图标变大解决技巧
- 电脑重置后windows怎么激活 win10系统重置后激活方法
- 如何把显示桌面放到任务栏 Win7/Win10任务栏添加显示桌面快捷方式步骤
- win10文件夹没有高清晰音频管理器怎么办 Win10缺少高清晰音频管理器怎么办
- windows10设置休眠 win10如何设置休眠时间
win10系统教程推荐
- 1 win10开机图标变大了 win10电脑重启图标变大解决技巧
- 2 电脑重置后windows怎么激活 win10系统重置后激活方法
- 3 怎么开电脑麦克风权限 win10麦克风权限在哪里可以找到
- 4 windows 10开机动画 Windows10开机动画设置方法
- 5 输入法微软拼音怎么调 win10电脑微软拼音输入法怎么调整
- 6 win10没有ppt怎么办 win10右键新建中没有PPT选项怎么添加
- 7 笔记本硬盘损坏是否会导致蓝屏 Win10系统DRIVER POWER STATE FAILURE蓝屏怎么处理
- 8 win10老是提醒激活 Win10系统总提醒需要激活怎么解决
- 9 开机启动软件win10 Win10怎么设置开机自启动指定软件
- 10 win7和win10共享文件夹设置 Win10与win7局域网共享设置详解