win11系统重装系统 Win11自带一键重装系统步骤
更新时间:2023-10-22 16:42:22作者:xiaoliu
win11系统重装系统,Win11系统作为微软最新推出的操作系统,其功能强大、界面华丽的特点备受用户喜爱,随着时间的推移和使用频率的增加,我们不可避免地会遇到各种问题,其中包括系统崩溃、病毒感染等。为了解决这些问题,Win11系统自带了一键重装系统的步骤,方便用户快速恢复系统的正常运行。在这个过程中,用户只需按照简单的操作步骤执行,即可完成系统的重装。本文将介绍Win11系统自带的一键重装系统步骤,帮助用户轻松解决系统问题,保证电脑的正常运行。
具体步骤:
1.打开系统更新选项
在win11系统中,打开系统设置。进入windows更新选项。
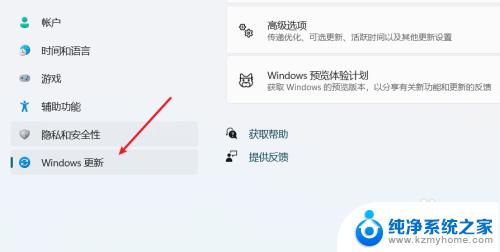
2.进入高级页面
在更新页面中,打开高级选项。
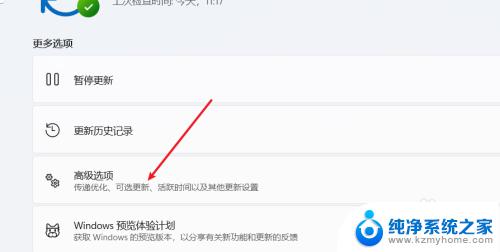
3.进入恢复页面
在高级页面中,打开恢复选项。
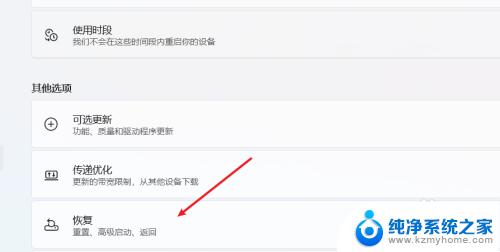
4.进入初始化窗口
在恢复页面中,打开重置此电脑选项。
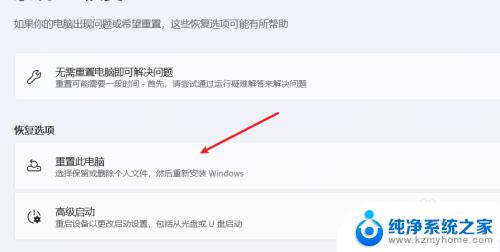
5.选择是否保留文件
在初始化这台电脑窗口中,选择删除或保留文件选项。
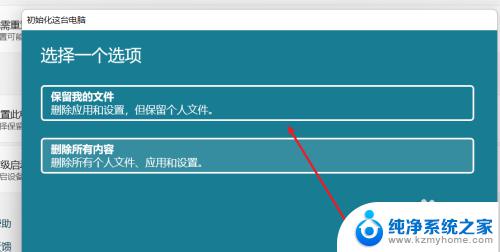
6.选择安装方式
选择重新安装系统的方式。
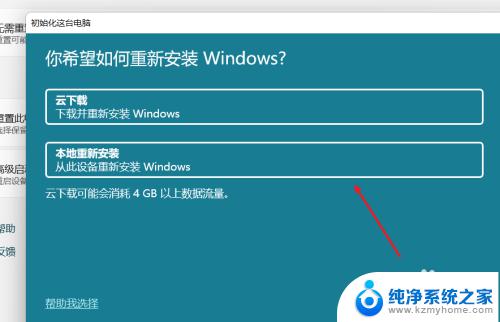
7.重新安装系统
选择好了安装方式后,点击下一页按钮。就可以重新安装系统了。
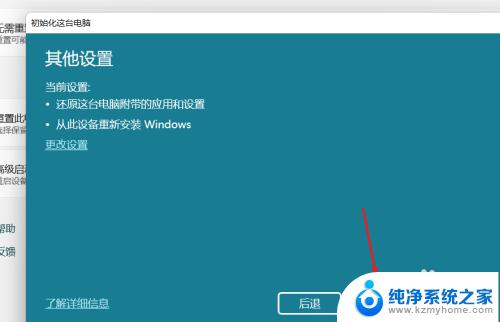
以上就是win11系统重装的全部内容,如果您遇到了相同的问题,可以参考本文中介绍的步骤进行修复,希望这篇文章能对您有所帮助。
win11系统重装系统 Win11自带一键重装系统步骤相关教程
- win11系统自带重装系统 Win11自带一键重装系统教程
- win10 系统一键重装 win10电脑自带一键重装功能怎么用
- 怎么用一键ghost重装系统 一键ghost重装系统教程视频
- 如何重装win7系统详细步骤 Win7系统重装步骤详解
- 360怎么装系统win7系统 360一键重装系统win7 64位系统详细教程
- win10怎样重新装系统 Windows 10 快速重装系统步骤
- win7怎么直接重装系统 Win7系统重装步骤详解
- win10重装系统64位 Win10纯净版64位系统一键重装教程
- win7如何重装win7系统 Win7系统重装步骤与注意事项
- 硬盘崩溃重装系统 系统崩溃怎么重装操作步骤
- u盘作为启动盘之后怎么还原 u盘启动盘变回普通u盘方法
- win10电脑怎么重装系统win7 win10如何降级重装win7
- 苹果电脑安装win10双系统怎么切换 苹果笔记本装了双系统怎么选择启动
- ghost能安装iso文件吗 ghost版Win10系统安装方法
- 笔记本怎么装两个硬盘 笔记本双硬盘安装注意事项
- 安装独立显卡后显示器不亮 电脑换新显卡后显示器不亮怎么办
系统安装教程推荐
- 1 笔记本怎么装两个硬盘 笔记本双硬盘安装注意事项
- 2 笔记本电脑安装双系统 电脑如何安装多系统
- 3 win11显卡驱动程序安装失败 nvidia驱动程序安装失败怎么办
- 4 win11怎么重置应用 如何重新安装Windows11系统应用
- 5 win11安装系统更新后白屏 Win11白屏问题的修复方法
- 6 win11怎么安装ie0 IE浏览器安装教程
- 7 win11重装后没有windows defender Win11没有安装Defender怎么办
- 8 window10笔记本怎么重新做系统 笔记本怎么重新安装操作系统
- 9 win11安装edge浏览器打不开 win11edge浏览器打不开白屏怎么办
- 10 win11选择软件安装位置 Win11如何更改软件安装位置