投影显示屏切换 Win10笔记本外接显示屏怎么设置
更新时间:2024-02-11 16:42:11作者:xiaoliu
在现代的工作和娱乐中,投影显示屏和外接显示屏成为了我们生活中不可或缺的一部分,而在使用Windows 10系统的笔记本电脑时,我们常常需要切换到外接显示屏来获得更大的显示空间或更清晰的画质。如何设置Win10笔记本电脑与外接显示屏的切换呢?本文将为大家详细介绍这一过程,帮助大家轻松实现投影显示屏和外接显示屏的无缝切换。
具体步骤:
1.首先,要打开投影界面。点击右下角的通知按钮,然后点击如图投影按钮(如果按钮被折叠,先展开)。
也可以通过笔记本快捷键(比如惠普的Fn+F4) 来打开投影菜单。
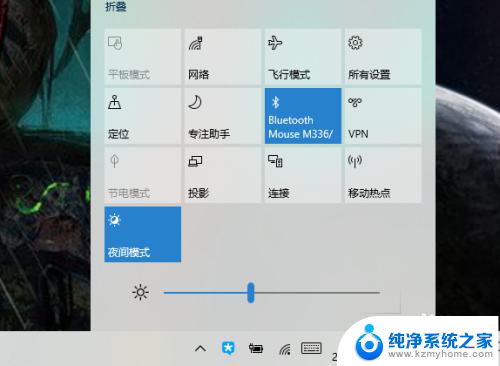
2.打开投影菜单后,可以切换仅电脑屏幕,仅第二屏幕,还是复制或者是扩展。仅第二屏幕就是外接显示屏,扩展就是双屏都用。
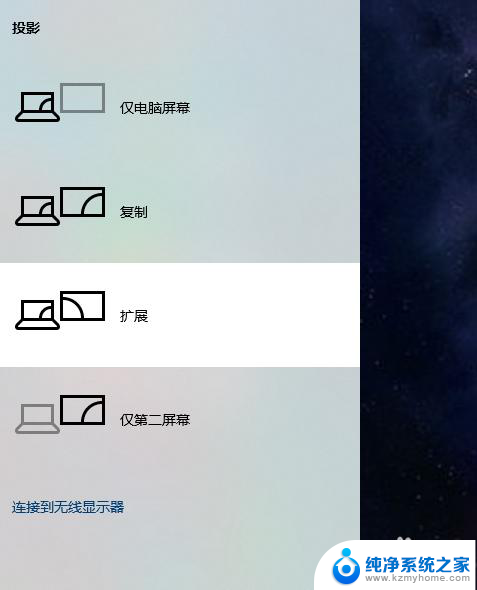
3.当然,选择投影模式,或者更多投影相关设置,可以在桌面上右键菜单,点击显示设置。
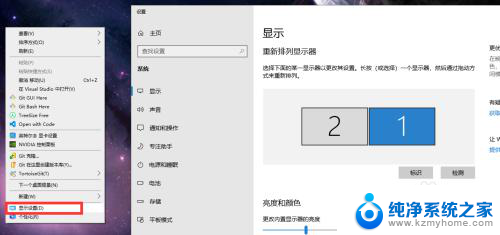
4.向下滚动,找到多显示器设置。也可以选择模式(复制,扩展,仅第一屏幕,仅第二屏幕)
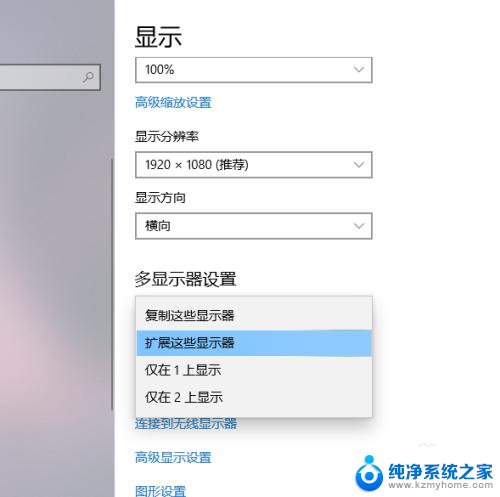
5.当扩展模式时。两个屏幕有相对位置问题。可以在设置面板中拖动显示器矩形,将他们左右上下排列等。
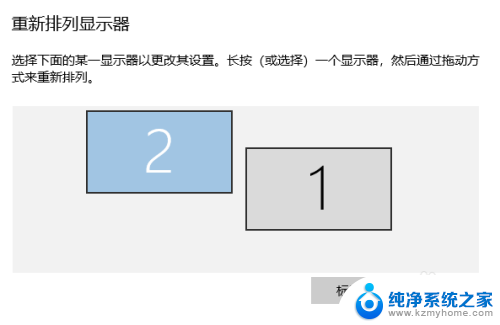
6.此外,当扩展模式时。有一个屏幕会作为主显示器,该显示器显示桌面文件和完整的任务栏。设置如图。
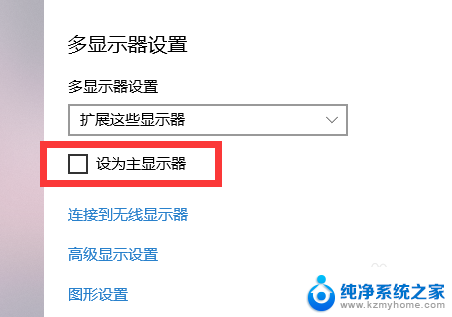
以上是投影显示屏切换的全部内容,如果你遇到这种情况,可以尝试按照我的方法来解决,希望对大家有所帮助。
投影显示屏切换 Win10笔记本外接显示屏怎么设置相关教程
- 笔记本外接显示器怎么只显示外接的 win10笔记本外接显示器设置
- win10中如何设置显示器投屏 笔记本怎么连接电视进行投屏
- win10笔记本typec 外接显示器 笔记本外接显示器接口类型
- win10电脑怎么连接投影仪显示屏 win10笔记本电脑连接投影仪步骤
- 笔记本插显示器怎么在只屏幕二显示 如何在win10笔记本上使用外接显示器
- 怎么切换笔记本显卡 Win10笔记本双显卡切换设置在哪里
- 笔记本怎么只显示外接显示器 Win10笔记本单独使用外接显示器步骤
- win10无线投影到电视 如何使用无线投影设备将笔记本电脑的屏幕显示到电视屏幕上
- 笔记本连接显示器无反应 win10笔记本电脑连接显示器黑屏
- 笔记本屏幕连接显示器 win10 笔记本如何镜像屏幕
- win 10没有管理员权限怎么 Win10怎么获取管理员权限
- 整个win10未响应 电脑桌面突然无响应怎么办
- 台式win10屏幕亮度电脑怎么调 台式电脑屏幕亮度调节快捷键
- win10图形设置如何设置 win10电脑图形设置在哪里找
- win10设置没有唤醒密码设置 Windows 10如何设置电脑唤醒需要输入密码
- win10不能修改分辨率为灰色 win10分辨率调整失效的解决方法
win10系统教程推荐
- 1 台式win10屏幕亮度电脑怎么调 台式电脑屏幕亮度调节快捷键
- 2 电脑win10怎么升级 电脑升级win10步骤
- 3 win10全屏游戏切换桌面 win10打游戏时怎么切换到桌面
- 4 win10修复模式怎么进去安全模式 win10开机进入安全模式步骤
- 5 win10壁纸删除 电脑桌面壁纸怎么取消
- 6 win10有没有自带的录屏 win10自带录屏功能使用教程
- 7 win10如何开机启动.bat文件 bat脚本添加到开机启动项
- 8 win10后台程序太多 笔记本进程太多怎么清理
- 9 win102004任务栏透明 Win10系统任务栏透明度设置教程
- 10 win10禁用本地键盘 笔记本键盘禁用方法