word文档的表格怎么调节行距 Word表格行距调整教程
更新时间:2024-05-19 16:43:13作者:jiang
在Word文档中,表格是一种常用的排版元素,而调节表格的行距可以让文档看起来更加整洁和易读,调节表格的行距可以通过调整行高来实现,只需选中表格中的文字内容,然后在布局选项中选择行高并输入所需的数值即可。通过这种简单的操作,您可以轻松地调整表格的行距,使文档内容更加清晰明了。
步骤如下:
1.打开Word软件,建立空白文档,然后点击菜单栏中的【表格】,接着点击【插入】,再点【表格】。
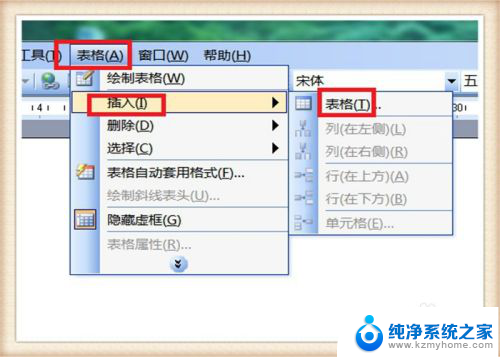
2.在【插入表格】功能框内,按照自己需要输入具体插入的行数和列数,然后点击下方的【确定】。
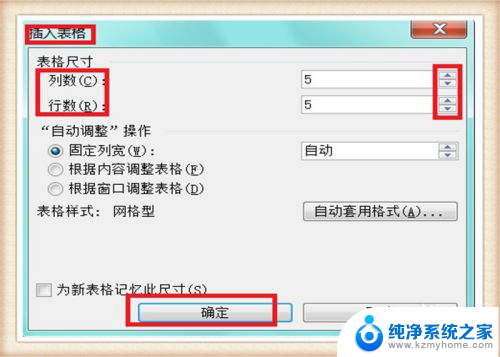
3.在表格的上方输入自己需要的文字,第一行中输入必要的文字。这个时候文字输入完成后,在表格的左上角有一个十字带箭头的标志,点击一下这个标志,就可以全部选择表格。
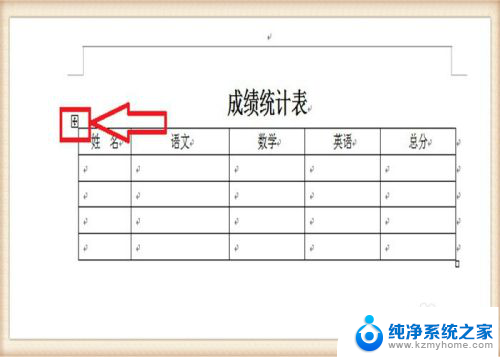
4.全部选中表格后,单击鼠标右键,就会出现快捷设置表格功能,找到【表格属性】,点击一下【表格属性】。
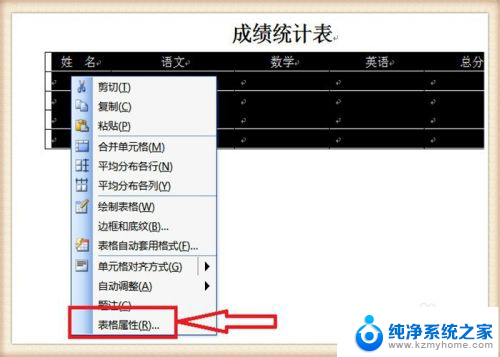
5.在【表格属性】的功能页面,点击【行】。在【指定高度】前面的小方框内点击一下,然后选择具体的行距数字,【行高值】后面的长条内,点击黑色三角选择【固定值】,点击下方【确定】,表格的所有行距就统一高度了。
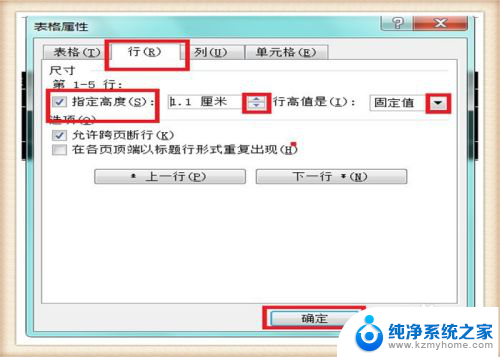
6.还有一个比较简单的方法,就是在表格的最后一个单元格的右下角有一个小方框。鼠标指向这个方框,变成一个中间双横线,上下带箭头标志的形状,然后按住鼠标左键不放,上下拖动,所有行距都会发生改变。
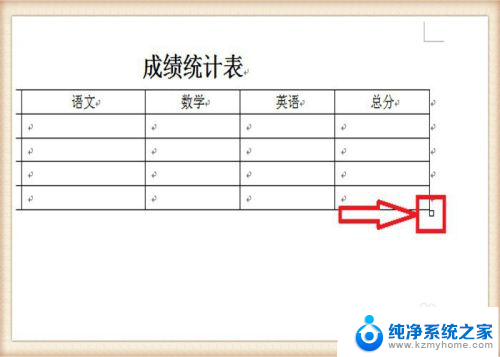
以上就是word文档的表格如何调整行距的全部内容,遇到这种情况的用户可以按照小编的方法解决,希望能够帮助到大家。
word文档的表格怎么调节行距 Word表格行距调整教程相关教程
- 如何调节word表格内的行距 Word表格内文字行距调整步骤
- word怎么调整表格行距 Word文档表格行距怎么调整
- 表格的文字怎么调节行距 Excel表格中文字的行间距调整步骤
- 表格调行距怎么调 Word表格行距调整方法
- word调节表格行高 Word表格行高调整技巧
- word文档字行间距怎么调 word文档字间距怎么调整
- word表格字间距怎么调 Word表格字间距设置
- word调整文字间距 Word文档文字字距修改教程
- wps怎样调节行间距 wps文字行间距调节教程
- word调节字间距 Word文档文字间距调整方式
- 多个word在一个窗口打开 Word如何实现多个文件在一个窗口中显示
- 浏览器分辨率怎么调整 浏览器如何设置屏幕分辨率
- 笔记本电脑开不了机怎么强制开机 笔记本电脑按什么键强制开机
- 怎样看是不是独立显卡 独立显卡型号怎么查看
- 无线网络密码怎么改密码修改 无线网络密码如何更改
- 电脑打印机找 电脑上如何查看设备和打印机设置
电脑教程推荐