win11怎么合并硬盘分区? win11硬盘分区合并步骤
更新时间:2024-10-12 16:43:19作者:jiang
Win11是微软最新推出的操作系统,为用户提供了更加便捷和高效的操作体验,在日常使用中我们经常需要对硬盘进行分区来存储不同类型的文件,但有时候可能会出现硬盘分区不合理的情况。在这种情况下,我们可以通过一些简单的步骤来合并硬盘分区,以达到更好的存储管理效果。接下来我们将介绍win11硬盘分区合并的具体步骤,帮助大家更好地管理自己的硬盘空间。
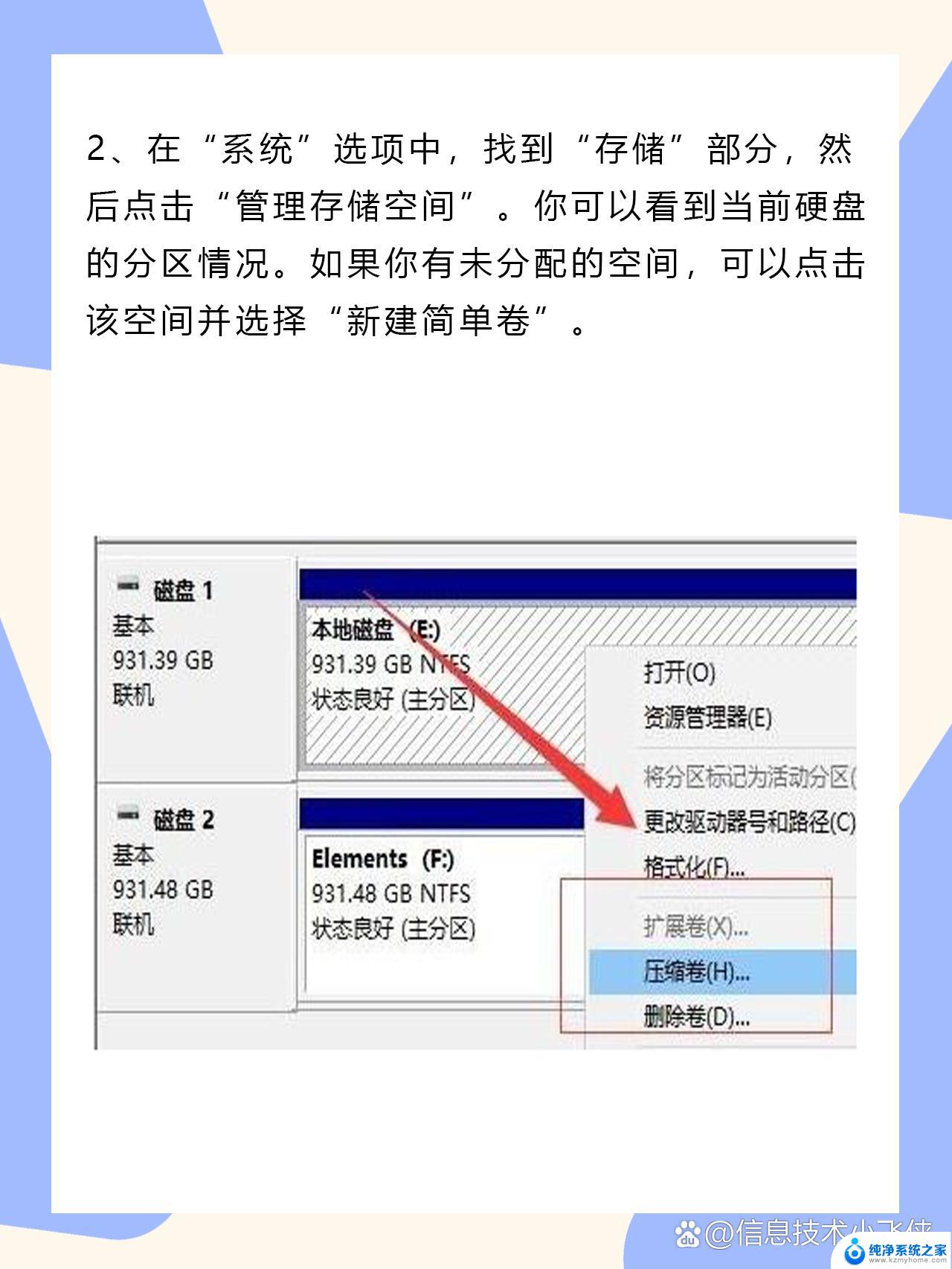
方法一:
1、首先我们同时按下键盘的“ win + r ”打开电脑的运行窗口。
2、然后再窗口内输入“ diskmgmt . msc ”。
3、接着选中之前合并的分区,右键删除卷,删掉的东西都没了建议提前备份。
4、接着返回需要进行分区的磁盘,然后点击扩展卷。
5、最后点击下一页等待系统完成操作就可以了。
方法二:
1、首先我们右键此电脑,选择“ 管理 ”。
2、接着点击“ 磁盘 管理 ”。
3、最后下拉选择删除卷就可以合并磁盘了。
以上就是win11怎么合并硬盘分区的全部内容,还有不懂得用户就可以根据小编的方法来操作吧,希望能够帮助到大家。
win11怎么合并硬盘分区? win11硬盘分区合并步骤相关教程
- 如何在win11中重新分配硬盘 win11硬盘分配步骤
- win11新硬盘怎么初始化 新硬盘怎样分区
- win11任务栏怎么设置不合并 Win11任务栏怎么调整不合并
- win11怎么取消任务栏窗口合并 Win11如何取消合并任务栏
- win11任务栏设置不合并方法 Win11任务栏怎么设置图标不合并
- win11下面的任务栏如何不合并 win11任务栏不合并怎么调整
- win11任务栏设置没有不合并 win11任务栏不合并怎么调整
- win11任务栏怎么能不合并 win11任务栏取消合并后怎么设置
- win11如何调整多任务栏不合并 Win11任务栏怎么取消合并
- win11如何设置从不合并任务栏 win11任务栏怎么调整不合并
- win11怎样让手机屏幕 投影到 电脑如何通过USB投屏到手机
- win11家庭版本 edge双击 打不开 win11microsoft edge打不开白屏怎么处理
- win11配环境变量 win11配置环境变量详细教程
- 华为笔记本win11如何打开护眼模式 Win11怎么调整屏幕护眼模式
- win11如何关闭电脑风扇声音 笔记本散热风扇怎么关
- win11前置耳机插孔 没声音 耳机插着但没有声音怎么回事
win11系统教程推荐
- 1 win11配环境变量 win11配置环境变量详细教程
- 2 win11怎么清理系统更新文件 Win11/10删除更新缓存的方法
- 3 win11没有复制这些显示器 笔记本电脑如何进行数据复制
- 4 win11如何设置进入屏保时间 Windows11屏保时间设置详解
- 5 win11右下角的时间为什么部显示星期几 Win11任务栏右下角如何显示星期几
- 6 win11自动重启如何修复 Win11自动重启频繁怎么办
- 7 win11远程桌面客户端 win11远程桌面连接打开方法
- 8 win11用户账户guest Win11 Guest账号开启步骤
- 9 win11狀態欄顯示文件大小 Windows11怎么查看内存条型号
- 10 win10下载win11怎么暂停 win11如何停止系统更新