win10不显示优盘盘符 Win10连接U盘但无法显示盘符怎么解决
更新时间:2024-04-12 16:44:17作者:jiang
Win10系统连接U盘时,有时候会出现无法显示盘符的情况,这给用户带来了不便,要解决这个问题,可以尝试重新插拔U盘、检查设备管理器、更新驱动程序等方法。只要按照正确的步骤操作,相信很快就能解决这个烦人的问题。希望以上方法对大家有所帮助。
步骤如下:
1.往电脑USB接口插入U盘,发现并没有找到U盘设备。如果可以确定接口没问题,U盘也没问题的情况下,有可能是win10系统问题;
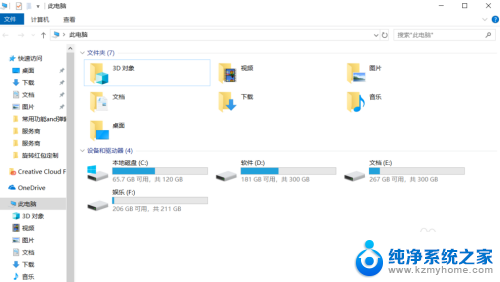
2.操作一:点击左下角的开始菜单,在打开的菜单项中,选择关机按钮上面的设置,那个齿轮图标就是设置;操作如下。
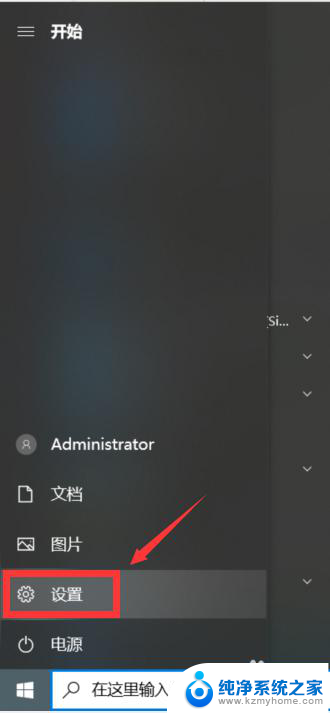
3.操作二:按 Win + I 这个组合键都可以快速打开Windows 设置,在设置窗口。可以使用搜索框查找设置,也可以直接找到设备(蓝牙、打印机、鼠标);操作如下。
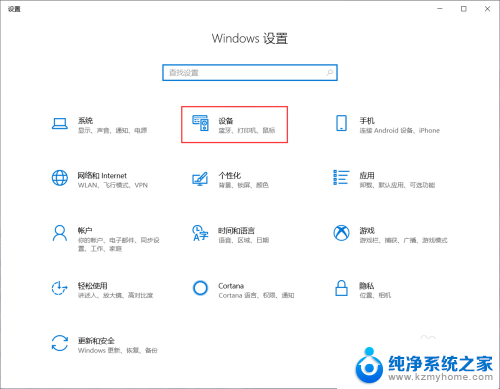
4.操作三:设备窗口,点击左侧的蓝牙和其他设备,在设备列表中可以看到U盘,然后点击删除设备;操作如下。
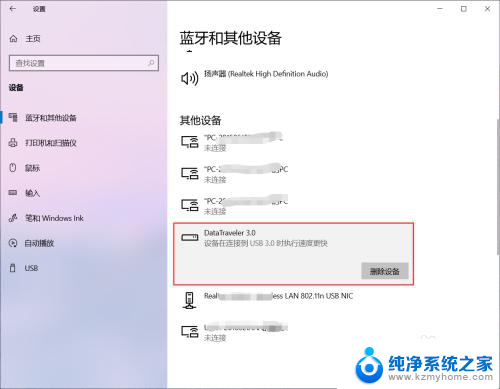
5.操作四:删除设备的时候,会提示是否确定要删除此设备?这时候点击是即可;操作如下。
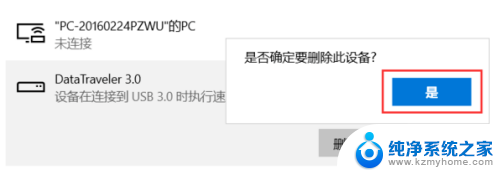
6.操作五:最后重新拔出U盘,再重新插入电脑。打开此电脑,应该就能看到U盘盘符了,如果问题还没有解决,那请重启电脑再试一下吧;操作如下。
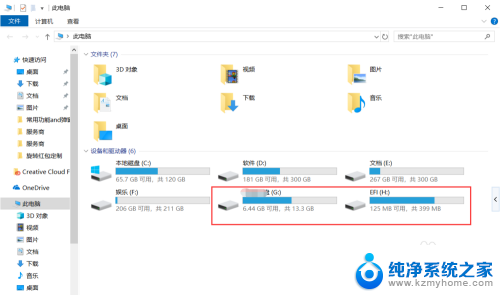
以上就是win10不显示优盘盘符的全部内容,如果你也遇到了这种问题,可以尝试按照以上方法来解决,希望对大家有所帮助。
win10不显示优盘盘符 Win10连接U盘但无法显示盘符怎么解决相关教程
- win10系统优盘不显示 win10系统插入U盘不显示怎么办
- win10电脑插u盘无显示 win10系统下U盘连接电脑但无法打开的解决方案
- 移动硬盘在win10没反应 移动硬盘插入win10发现但不显示盘符怎么解决
- windows10机械硬盘不显示 Win10机械硬盘连接不上怎么解决
- win无法格式化u盘 win10系统u盘无法重置的解决方法
- win10系统插u盘没没反应 Win10插入u盘无反应怎么解决
- windows10无法读取硬盘 win10系统硬盘连接不上解决方法
- 怎么显示磁盘可用空间 如何解决win10系统磁盘空间不显示的问题
- windows10系统插上u盘不提示 win10系统u盘插上显示未格式化怎么办
- win10 共享盘符 如何在Windows系统中设置盘符共享
- win10自动更新导致蓝屏 Win10正式版自动更新失败蓝屏怎么解决
- 笔记本蓝牙连接电视后如何投屏 win10笔记本无线投屏到电视怎么设置
- 怎样去除win10开机密码 win10开机密码怎么取消
- win10关闭windows防火墙 Win10系统关闭防火墙步骤
- 微软浏览器闪退 Win10Edge浏览器打开闪退怎么解决
- win10怎么设置浏览器起始页 Win10自带浏览器如何设置起始页网址
win10系统教程推荐
- 1 笔记本蓝牙连接电视后如何投屏 win10笔记本无线投屏到电视怎么设置
- 2 win10关闭windows防火墙 Win10系统关闭防火墙步骤
- 3 win10开机图标变大了 win10电脑重启图标变大解决技巧
- 4 电脑重置后windows怎么激活 win10系统重置后激活方法
- 5 怎么开电脑麦克风权限 win10麦克风权限在哪里可以找到
- 6 windows 10开机动画 Windows10开机动画设置方法
- 7 输入法微软拼音怎么调 win10电脑微软拼音输入法怎么调整
- 8 win10没有ppt怎么办 win10右键新建中没有PPT选项怎么添加
- 9 笔记本硬盘损坏是否会导致蓝屏 Win10系统DRIVER POWER STATE FAILURE蓝屏怎么处理
- 10 win10老是提醒激活 Win10系统总提醒需要激活怎么解决