笔记本开启wifi热点 笔记本如何设置WiFi热点
笔记本开启wifi热点,在现代社会中无线网络已经成为了人们生活不可或缺的一部分,而对于那些没有路由器或者需要与他人共享网络的人来说,笔记本电脑开启WiFi热点成为了一种方便快捷的选择。通过简单的设置,我们可以将笔记本电脑变成一个独立的WiFi热点,让其他设备可以连接并使用网络。如何设置笔记本电脑的WiFi热点呢?接下来我们将一起探讨一下。
具体方法:
1.首先确认你的无线网卡可以使用。在开始菜单中依次找到“所有程序”--“附件”--“命令提示符”,右键“以管理员身份运行”。如下图所示:
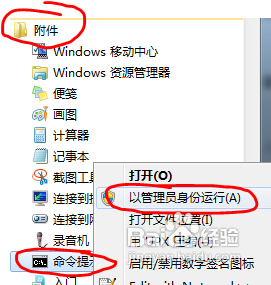
2.在“命令提示符”里输入“netsh wlan set hostednetwork mode=allow ssid=Test key=0123456789”,回车。系统会自动虚拟出一个wifi热点,如下图所示:
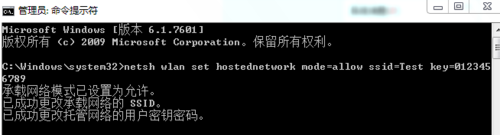
3.此时,打开网络和共享中心,点击左侧的“更改适配器设置”,如下图所示,就会看到多出一个网卡来。
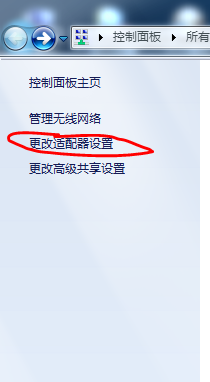
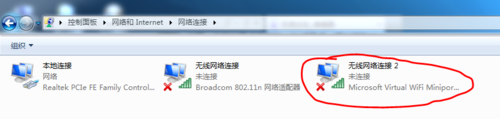
4.在本地连接上单击右键,点击“属性”,如下图所示:
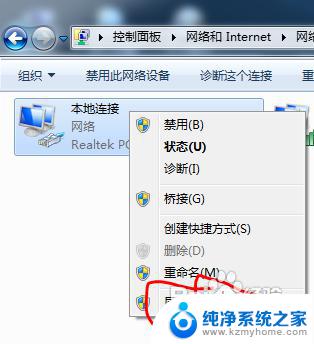
5.切换到“共享”,在第一个方框内打对勾,在下方的选择框内选择“无线连接2”,确定。如下图所示:
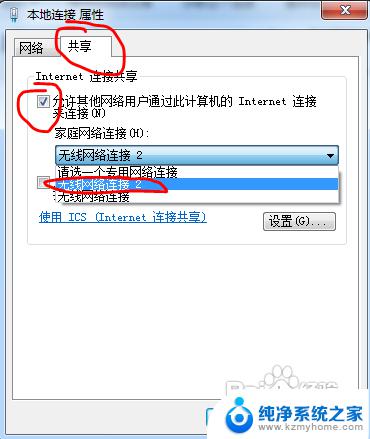
6.同样在命令提示符里输入“netsh wlan start hostednetwork”,回车。就会打开wifi热点,如下图所示:
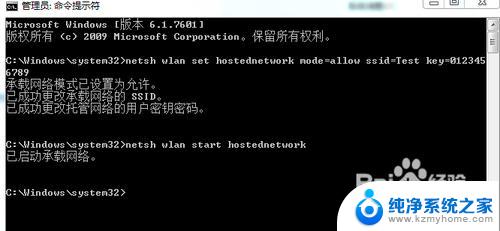
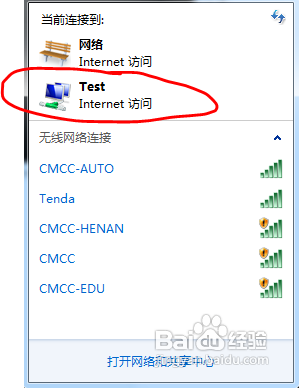
7.在命令提示符里输入“netsh wlan stop hostednetwork”,回车。就会关闭wifi热点。如下图所示:
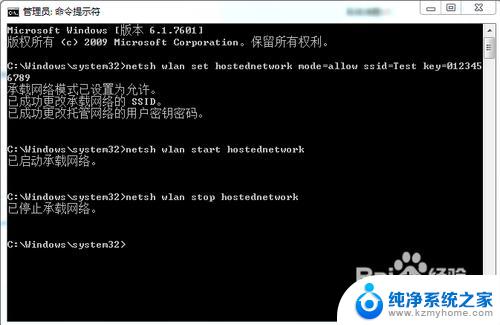
以上就是如何开启笔记本的 wifi 热点,如果您遇到这种情况,可以尝试使用本文介绍的方法来解决问题,希望这篇文章对你有所帮助。
笔记本开启wifi热点 笔记本如何设置WiFi热点相关教程
- 无线网卡做热点 笔记本电脑如何设置wifi热点
- 笔记本电脑怎么连手机热点 笔记本电脑连接手机热点步骤
- 戴尔笔记本开热点 Dell笔记本电脑如何设置无线网络共享热点
- window怎么连接手机热点 手机热点连接笔记本电脑设置
- 笔记本电脑能连上手机热点吗 笔记本电脑如何通过手机热点连接互联网
- 笔记本电脑怎样开热点给手机 笔记本电脑怎么用手机开热点
- 笔记本连不上手机的热点怎么办 电脑无法连接手机热点
- 笔记本电脑能连手机的热点吗 手机热点如何与笔记本电脑进行连接
- 笔记本电脑可以连热点吗 如何用笔记本电脑连接手机热点
- 电脑移动热点怎么开 电脑如何设置移动热点(WiFi)
- ps删除最近打开文件 Photoshop 最近打开文件记录清除方法
- 怎么删除邮箱里的邮件 批量删除Outlook已删除邮件的方法
- 笔记本电脑的麦克风可以用吗 笔记本电脑自带麦克风吗
- thinkpad没有蓝牙 ThinkPad笔记本如何打开蓝牙
- 华为锁屏时间设置 华为手机怎么调整锁屏时间
- 华为的蓝牙耳机怎么连接 华为蓝牙耳机连接新设备方法
电脑教程推荐
- 1 笔记本电脑的麦克风可以用吗 笔记本电脑自带麦克风吗
- 2 联想电脑开机只显示lenovo 联想电脑开机显示lenovo怎么解决
- 3 如何使用光驱启动 如何设置光驱启动顺序
- 4 怎么提高笔记本电脑屏幕亮度 笔记本屏幕亮度调节方法
- 5 tcl电视投屏不了 TCL电视投屏无法显示画面怎么解决
- 6 windows2008关机选项 Windows server 2008 R2如何调整开始菜单关机按钮位置
- 7 电脑上的微信能分身吗 电脑上同时登录多个微信账号
- 8 怎么看电脑网卡支不支持千兆 怎样检测电脑网卡是否支持千兆速率
- 9 荣耀电脑开机键在哪 荣耀笔记本MagicBook Pro如何正确使用
- 10 一个耳机连不上蓝牙 蓝牙耳机配对失败