win10怎样重新装系统 Windows 10 快速重装系统步骤
更新时间:2023-11-09 16:44:12作者:xiaoliu
win10怎样重新装系统,在使用Windows 10操作系统的过程中,有时我们可能会遇到各种问题,例如系统运行缓慢、出现蓝屏、软件无法正常使用等,面对这些问题,重新装系统是一个常见的解决办法。而Windows 10提供了快速重装系统的步骤,使用户能够在短时间内完成系统的重新安装,恢复系统的稳定性和流畅性。本文将介绍Windows 10快速重装系统的步骤,帮助用户解决系统问题,提升电脑使用体验。
方法如下:
1.启动 Windows 10,来到桌面。

2.用鼠标左键点击屏幕左下角的 Windows 徽标键。在这儿特别提醒一下,是用鼠标左键点击 Windows 徽标,而不是右键。用惯了 Windows 8/8.1 的朋友,由于习惯使然,可能一下子还有点改不过来。

3.在弹出的菜单中点击“设置”。
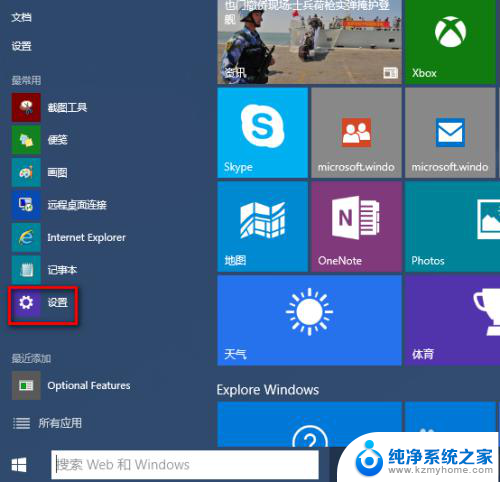
4.在“设置”窗口中,点击“更新和恢复”。
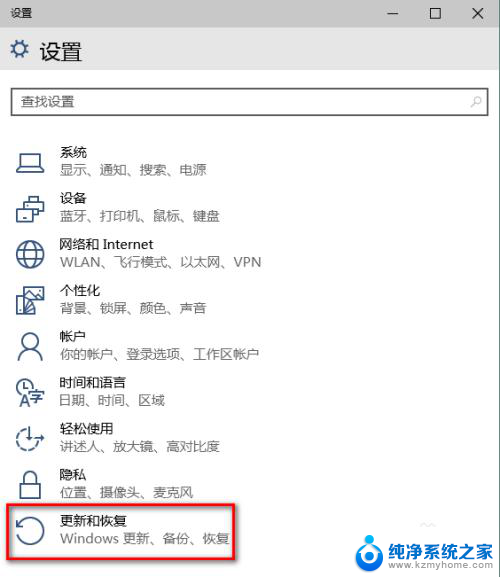
5.在“更新和恢复”中,点击“恢复”。
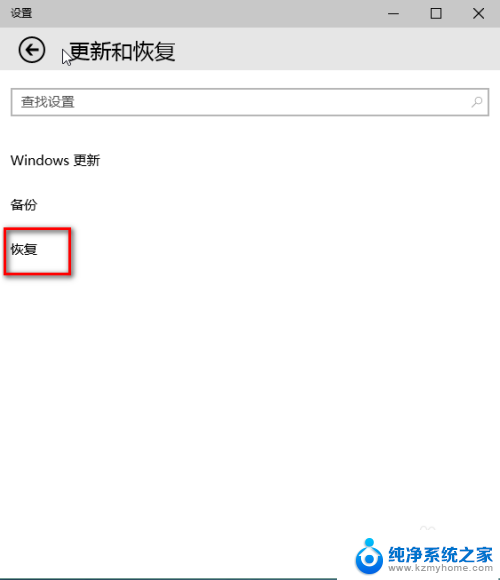
6.在“恢复”中,点击“删除所有内容并重新安装 Windows”下的“开始”按钮。
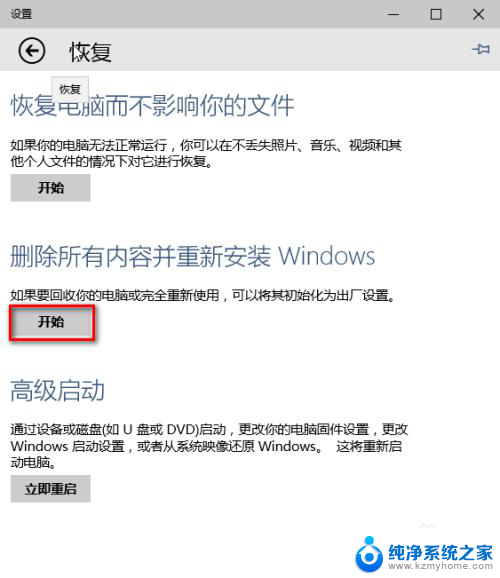
7.这时,系统便会自动重新初始化为出厂设置。我们只需要静静等待它完成就可以了。
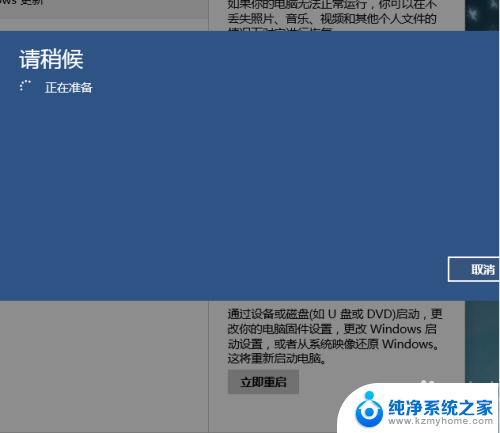
以上便是Win10重新安装系统的全部内容,如果您还有任何疑问,可以参考小编提供的步骤进行操作,我们希望这篇文章能够对您有所帮助。
win10怎样重新装系统 Windows 10 快速重装系统步骤相关教程
- 笔记本电脑怎样安装win10系统 笔记本电脑重装win10系统步骤
- 如何重装win7系统详细步骤 Win7系统重装步骤详解
- win11系统重装系统 Win11自带一键重装系统步骤
- win10重装笔记本 笔记本重新装系统步骤
- 硬盘崩溃重装系统 系统崩溃怎么重装操作步骤
- win7怎么直接重装系统 Win7系统重装步骤详解
- 电脑重置win10系统 win10电脑怎样重新安装系统
- win7如何重装win7系统 Win7系统重装步骤与注意事项
- hp电脑怎么装win7系统 惠普系统重装win7系统步骤
- 正版系统如何重装正版系统 win10怎么清空并重装系统
- 苹果电脑安装win10双系统怎么切换 苹果笔记本装了双系统怎么选择启动
- ghost能安装iso文件吗 ghost版Win10系统安装方法
- 笔记本怎么装两个硬盘 笔记本双硬盘安装注意事项
- 安装独立显卡后显示器不亮 电脑换新显卡后显示器不亮怎么办
- 笔记本电脑安装双系统 电脑如何安装多系统
- 如何安装字库 字库安装方法
系统安装教程推荐
- 1 笔记本怎么装两个硬盘 笔记本双硬盘安装注意事项
- 2 笔记本电脑安装双系统 电脑如何安装多系统
- 3 win11显卡驱动程序安装失败 nvidia驱动程序安装失败怎么办
- 4 win11怎么重置应用 如何重新安装Windows11系统应用
- 5 win11安装系统更新后白屏 Win11白屏问题的修复方法
- 6 win11怎么安装ie0 IE浏览器安装教程
- 7 win11重装后没有windows defender Win11没有安装Defender怎么办
- 8 window10笔记本怎么重新做系统 笔记本怎么重新安装操作系统
- 9 win11安装edge浏览器打不开 win11edge浏览器打不开白屏怎么办
- 10 win11选择软件安装位置 Win11如何更改软件安装位置