笔记本电脑新换的硬盘怎么重装系统 电脑更换新硬盘后如何重新安装系统
笔记本电脑新换的硬盘怎么重装系统,随着科技的不断发展,我们对电脑性能的要求也越来越高,在使用笔记本电脑的过程中,有时我们需要更换硬盘来提升电脑的运行速度和存储容量。新换的硬盘如何重装系统却成为了许多人的困扰。在本文中我们将探讨电脑更换新硬盘后如何重新安装系统的方法和步骤,帮助大家解决这一问题。无论是对于初学者还是有一定电脑知识的人来说,都可以通过简单的操作重新安装系统,让电脑焕然一新。
具体步骤:
1.设置开机启动顺序
开机,在画面出现英文时。如果能看到按键的提示更好,看不到的要一下一下的按F2键。红框处就是进入CMOS的按键提示,不同的BIOS。设置的进入键也不同,有的按“Del”键或其它功能键进入。
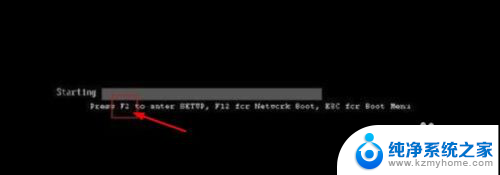
2.【进入CMOS】
现在就是刚进入的画面。显示的是硬件的基本信息。
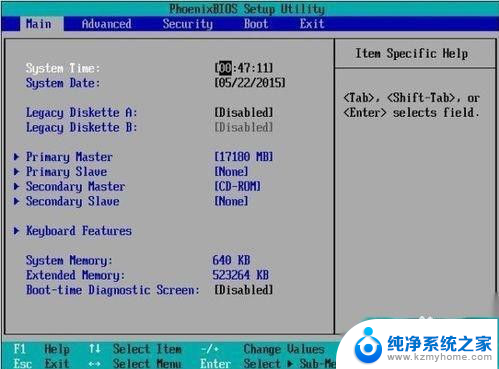
3.【设置开机启动顺序】
按右方向键,选到“Boot”项。这里就是设置开机启动顺序的地方。
白色文字就是所选项,按方向键“上”或“下”选择,按“+”或“-”调整顺序。不同主板选择的方式也不同,看画面最下面的提示。
CD-ROM代表光驱启动,Removable代表U盘启动。Hard代表硬盘启动,Network代表网卡启动。
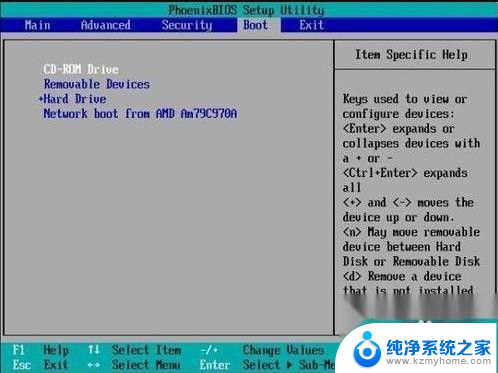
4.这里选择CD-ROM为第一启动项。因为接下来要用光盘安装系统
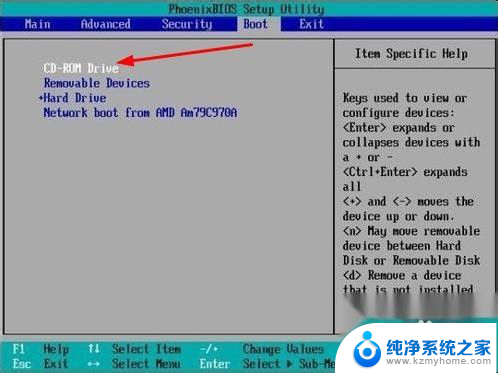
5.【保存设置并退出】
设置好启动顺序后,按右方向键,选到“Exit”项。选择“Exit Saving Changes”项,按回车。
对CMOS进行更改后需要保存,设置才会生效。
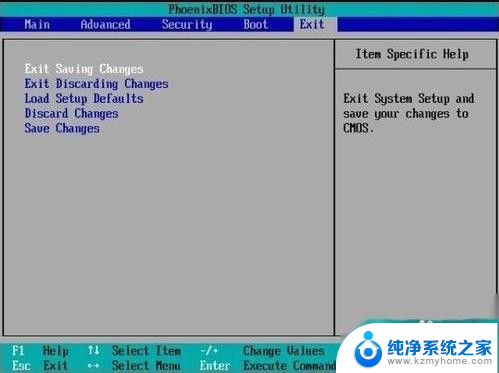
6.【完成】
弹出确认窗口,默认选中的就是“Yes”选项,一般都不用选择,回车之后重启。
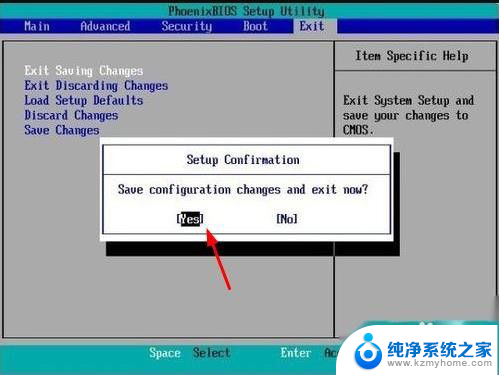
7.这样就设成光驱启动了。拿出系统光盘放入光驱,重启电脑即可重装系统了。


8.重启,如图,开始安装。

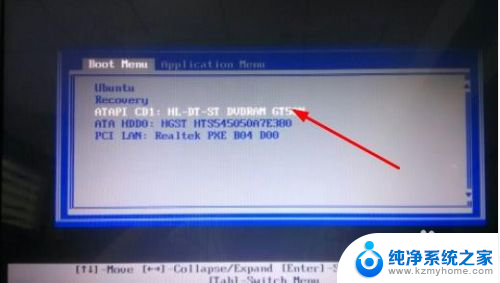
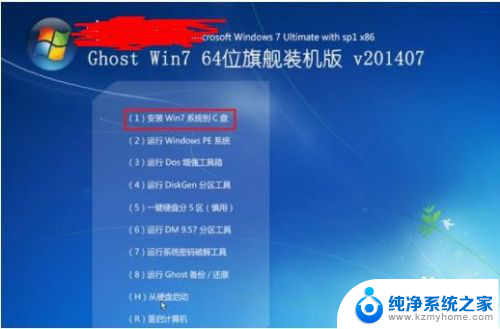
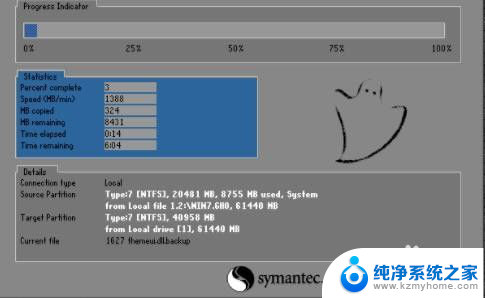
9.安装完成,正版系统可以输入密钥激活系统。也可以网上下载激活工具激活系统。
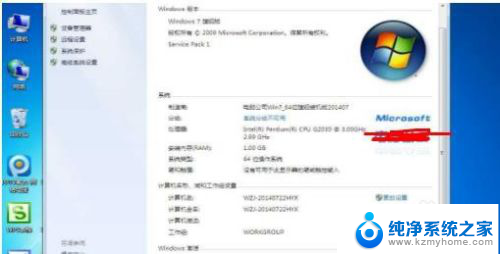
以上是有关笔记本电脑新硬盘如何重新安装系统的全部内容,如果有遇到相同情况的用户,可以按照本文提供的方法解决问题。
笔记本电脑新换的硬盘怎么重装系统 电脑更换新硬盘后如何重新安装系统相关教程
- 笔记本新买的硬盘怎么使用 新硬盘怎样安装操作系统
- 换电脑cpu要重装系统吗 换cpu后需要重新安装系统吗
- dell笔记本电脑重新安装系统 dell笔记本重装系统教程详解
- 笔记本添加硬盘 如何在笔记本电脑上安装新的SSD硬盘
- window7怎么换系统 自己给电脑重新安装Windows 7系统的步骤
- 电脑重装系统后硬盘里的东西还在吗 重装系统对电脑硬件有什么影响
- 电脑添加新硬盘 硬盘安装后如何在电脑上使用
- 戴尔笔记本电脑光盘安装win7系统教程 win7系统光盘重装教程
- 重装系统不识别硬盘 重装系统对电脑数据有影响吗
- 笔记本电脑怎样安装win10系统 笔记本电脑重装win10系统步骤
- 怎么装正版的win10 win10系统怎么装U盘
- 如何重做win10系统 win10系统怎么装笔记本
- win11选择软件安装位置 Win11如何更改软件安装位置
- win10重装笔记本 笔记本重新装系统步骤
- win11更新到最新版本失败 Win11 24H2 安装 9 月更新问题解决方法
- 安装win11时启动cmd cmd怎么打开
系统安装教程推荐
- 1 win11选择软件安装位置 Win11如何更改软件安装位置
- 2 安装win11系统 识别不到硬盘 硬盘识别不了怎么办
- 3 win11把"u" 设置在d盘 windows11怎么将安装盘改成D盘
- 4 win11无线显示器安装了怎么用 win11无线显示器连接教程
- 5 win11怎么更改电脑的默认安装 Win11默认应用程序如何更改
- 6 电脑装win10企业版硬盘安装步骤 win10系统怎么装U盘
- 7 gpedit.msc找不到win11家庭版 Win11家庭版如何安装gpedit.msc
- 8 安装win11时无法识别出硬盘怎么办 电脑识别不到硬盘怎么办
- 9 不满足win11要求 但检查之后是可以的 Win11 24H2 安装 9 月更新问题
- 10 win11安装 免费激活 Windows11免费激活方法