电脑如何添加pdf虚拟打印机 pdf虚拟打印机的安装教程
更新时间:2024-01-01 16:45:39作者:yang
PDF虚拟打印机是一种非常实用的工具,它可以将任何文件格式转换成PDF格式,方便我们进行文件的传递与共享,如何在电脑上添加PDF虚拟打印机呢?在本文中我们将为大家详细介绍PDF虚拟打印机的安装教程,让大家能够轻松地使用这一功能强大的工具。通过本文的指导,相信大家能够快速掌握添加PDF虚拟打印机的方法,并且在日常工作中更加高效地处理与转换文件。
具体步骤:
1.进入windows系统桌面后,在搜索栏输入打印机。如图所示。
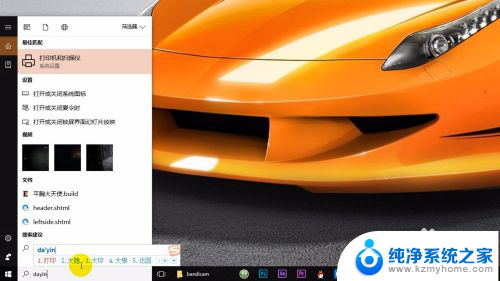
2.进入打印机设置面板,选择添加打印机。如图所示。
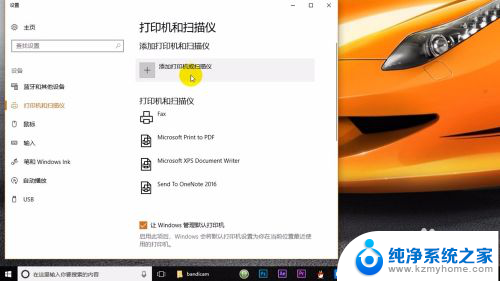
3.查找完成之后,选择打印机不在所选的列表内。如图所示。
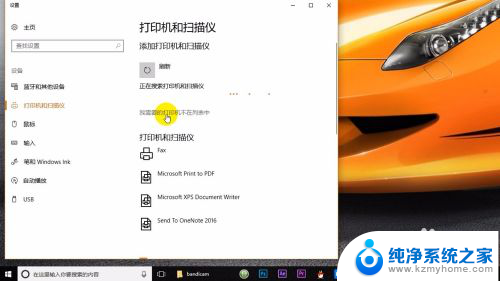
4.选择添加本地打印机,如图所示。
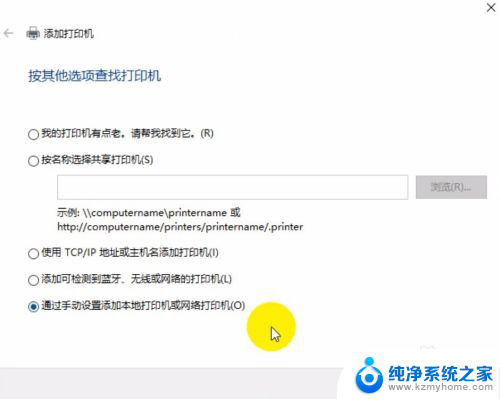
5.按图中所选择打印机选择添加。如图所示。
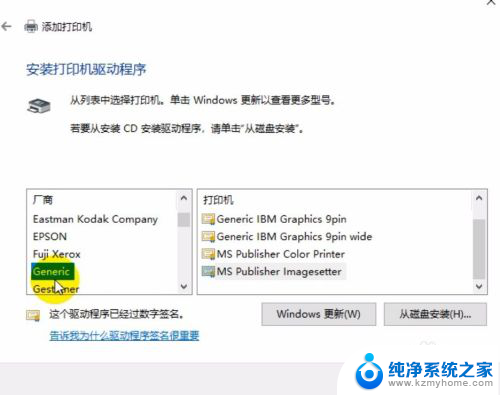
6.给打印机设置一个名字,如图所示。
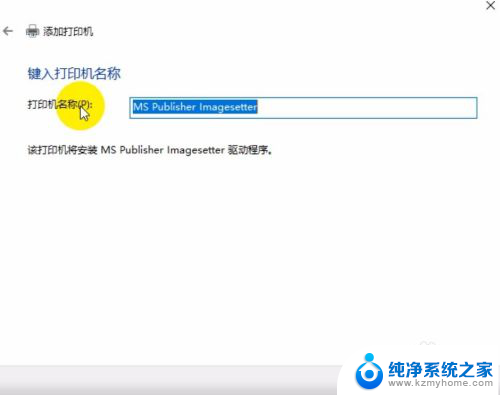
7.选择不共享打印机。如图所示。
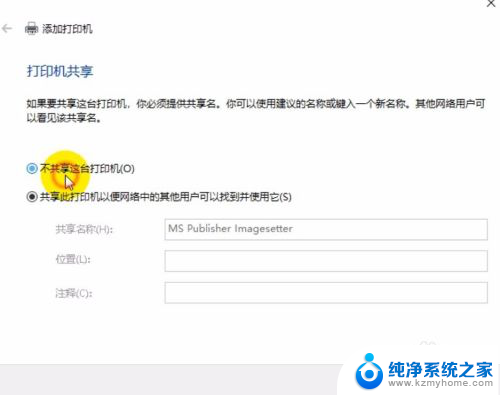
8.点击完成按钮,完成PDF虚拟打印机安装。如图所示。
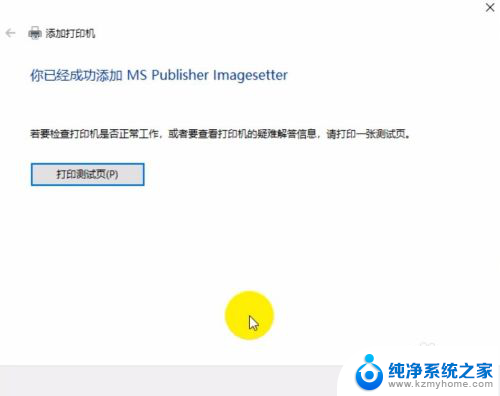
以上就是关于如何在电脑上添加PDF虚拟打印机的全部内容,如果您遇到相同情况,可以按照以上方法来解决。
电脑如何添加pdf虚拟打印机 pdf虚拟打印机的安装教程相关教程
- win10怎么安装虚拟打印机 Win10如何添加虚拟打印机
- 虚拟机安装windows教程 win7虚拟机安装方法
- 电脑怎么安装虚拟机 win10虚拟机安装步骤
- win10虚拟机怎么安装win7 Win10自带虚拟机Hyper V安装win7的详细步骤
- win10系统虚拟机怎么安装 Win10自带虚拟机安装系统步骤详解
- 怎样删除可用虚拟键盘 有效移除已安装的虚拟机
- 怎么添加发票打印机 发票打印机安装教程视频
- 打印机电脑安装驱动怎么安装 电脑打印机驱动安装教程
- 打印机驱动在电脑怎么安装 电脑安装打印机驱动教程
- win10能装xp吗 win10系统如何在虚拟机中安装xp
- u盘作为启动盘之后怎么还原 u盘启动盘变回普通u盘方法
- win10电脑怎么重装系统win7 win10如何降级重装win7
- 苹果电脑安装win10双系统怎么切换 苹果笔记本装了双系统怎么选择启动
- ghost能安装iso文件吗 ghost版Win10系统安装方法
- 笔记本怎么装两个硬盘 笔记本双硬盘安装注意事项
- 安装独立显卡后显示器不亮 电脑换新显卡后显示器不亮怎么办
系统安装教程推荐
- 1 笔记本怎么装两个硬盘 笔记本双硬盘安装注意事项
- 2 笔记本电脑安装双系统 电脑如何安装多系统
- 3 win11显卡驱动程序安装失败 nvidia驱动程序安装失败怎么办
- 4 win11怎么重置应用 如何重新安装Windows11系统应用
- 5 win11安装系统更新后白屏 Win11白屏问题的修复方法
- 6 win11怎么安装ie0 IE浏览器安装教程
- 7 win11重装后没有windows defender Win11没有安装Defender怎么办
- 8 window10笔记本怎么重新做系统 笔记本怎么重新安装操作系统
- 9 win11安装edge浏览器打不开 win11edge浏览器打不开白屏怎么办
- 10 win11选择软件安装位置 Win11如何更改软件安装位置