电脑向下键被锁住了 键盘上下左右键怎么解锁密码
更新时间:2024-04-14 16:46:38作者:xiaoliu
当使用电脑时,有时候不小心按下了一些键,导致键盘上的某些功能被锁住了,比如向下键,这样就会造成一些不便,尤其是在浏览网页或者编辑文档时。当电脑的上下左右键被锁住了,我们应该如何解锁密码呢?下面就来看一下解锁的方法。
具体步骤:
1.首先在一般情况下按键盘上下左右键被锁定了,可以通过按键盘上面的ScrollLOCK键。这个键位于上方下图所示位置,在常规键盘上才有。

2.还有一种方法就是 先按键盘上的win键,就是有一个微软的标志的按键,然后连按两下键盘上的U键。

3.如果问题没有解决,用数字键盘区的数字来代替方向键。先按numlock键关闭数字输入功能,然后我们通过按数字2 4 6 8来实现上下左右方向键的作用。
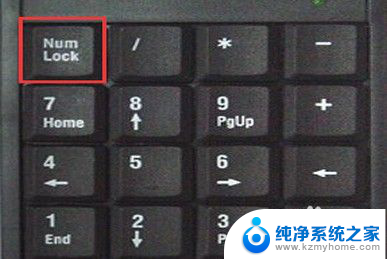
4.也可能是我们锁住数字区的时候将方向键也一并锁住了,这个时候再次在键盘上按一次“Numlock”键,就会恢复正常了。

5.需要注意的是“Fn”键,这个键又被称为“第二功能键”。主要是在笔记本上 使用,如果按“Numlock”键不好使,可以按Fn键不松再按“Numlock”键。

6.还有一种情况就是我们将键盘上W A S D的键和方向键给互换了,常见于游戏 的使用中不小心切换了。

7.这个时候我们按住键盘上的FN不松, 然后按一遍键盘上的W A S D就切换回来了。

以上是电脑向下键被锁住的全部内容,如果有不清楚的用户,可以按照小编的方法进行操作,希望对大家有所帮助。
- 上一篇: 笔记本电脑和显示器连接 笔记本电脑外接显示屏设置方法
- 下一篇: 电脑拼音怎么切换 如何快速切换输入法
电脑向下键被锁住了 键盘上下左右键怎么解锁密码相关教程
- 笔记本电脑上下左右键锁住了 键盘上下左右键解锁方法
- 键盘上左右键被锁定了怎么解除呀 键盘上下左右键怎么解锁密码
- 键盘的上下键被锁住了怎么办 键盘上下左右键无法解锁的问题及解决方法
- surface键盘被锁住按什么键恢复 键盘被锁住按什么键可以解锁
- 小键盘锁了,按什么键恢复 键盘被锁住按什么键可以解锁
- 电脑锁键盘了怎么解除 忘记密码怎么解锁键盘锁定
- word键盘被锁住按什么键恢复 按什么键可以解锁键盘
- 电脑音量键被锁定怎么解锁 笔记本音量键卡住了怎么办
- 联想小新锁键盘快捷键 联想笔记本键盘锁住了如何解锁
- 电脑上键盘锁定怎么解锁 笔记本电脑键盘锁住了无法输入怎么解决
- 电脑如何修改字体 电脑字体怎么调整
- 电脑屏锁设置密码 电脑锁屏密码设置方法
- ipad说话没有声音怎么回事 iPad麦克风说话没声音怎么解决
- 如何打开忘记密码的文档 word文档密码无法记起怎么办
- 联想电脑怎样调节屏幕亮度 联想电脑屏幕亮度调节快捷键
- 戴尔3991bios设置 Dell BIOS硬盘模式更改步骤
电脑教程推荐