全角半角的切换 Win10全角半角切换工具
更新时间:2024-04-25 16:46:28作者:yang
在使用电脑过程中,我们经常会遇到需要在全角和半角之间进行切换的情况,特别是在输入中文时,对于一些新手来说,可能并不熟悉如何快速切换全角和半角模式,这时候一个方便实用的工具就显得尤为重要了。而在Windows 10系统中,我们可以借助一款全角半角切换工具来帮助我们快速实现这一操作。该工具的使用简单方便,只需要几个简单的设置,就能够轻松切换全角和半角模式,大大提高了我们的输入效率。无论是在日常办公还是在网上冲浪,这个工具都能够帮助我们更加便捷地进行中文输入。
Win10全角半角切换的详细教程
1. 按下“win”和“I”键打开设置窗口。
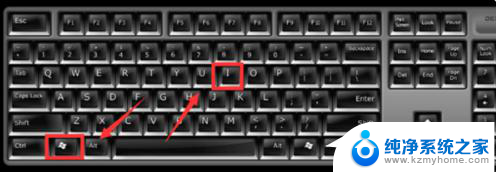
2. 设置窗口中,单击“时间和语言”选项。
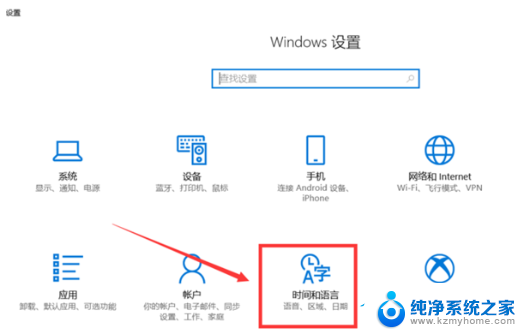
3. 打开的页面中,单击“区域和语言”选项。

4. 单击“语言”下的“中文”。
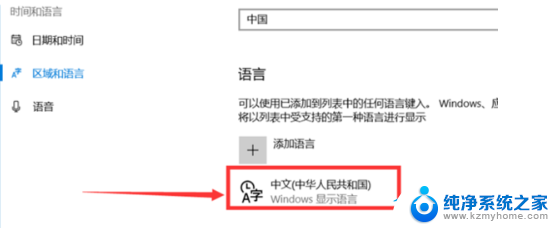
5. 在“中文”展开项中选择“选项”按钮。
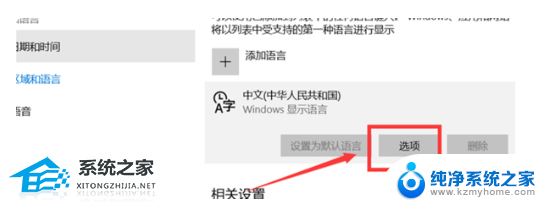
6. 单击弹出页面中键盘下的“微软拼音”。
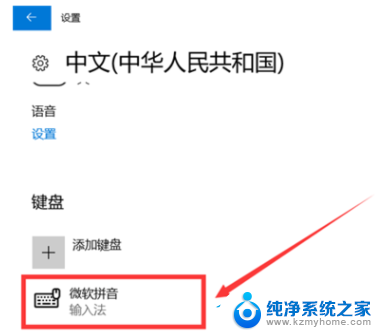
7. 在“微软拼音”的展开项中单击“选项”按钮。
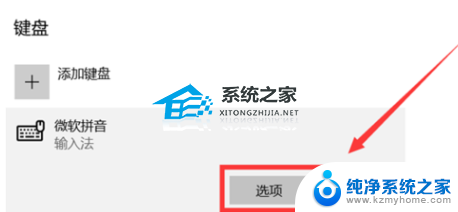
8. “微软拼音”设置窗口中,单击“按键”选项。
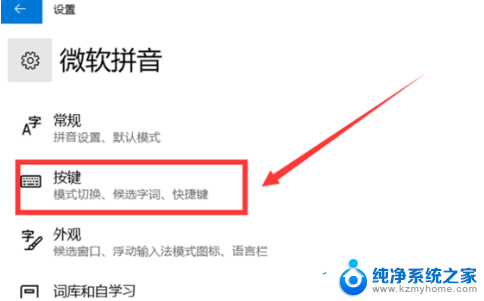
9. 将“全/半角切换”设置为“shift+空格”。
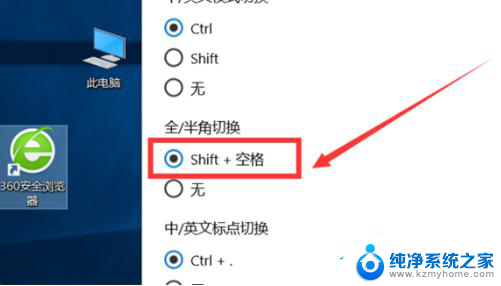
10. 设置完成后就能按shift和空格键来切换全角和半角了。

以上就是全角半角的切换的全部内容,如果有不清楚的用户可以参考上面的步骤进行操作,希望对大家有所帮助。
全角半角的切换 Win10全角半角切换工具相关教程
- 半角全角切换的快捷键 WIN10自带输入法切换全/半角的快捷键是什么
- windows10输入法切换全角半角 WIN10系统中设置输入法全/半角切换的快捷键步骤
- 如何切换全角和半角 快捷键 如何在WIN10输入法中设置全/半角切换快捷键
- win10输入法全角和半角怎么切换 WIN10自带输入法切换半角快捷键
- 输入法全半角切换什么意思 如何在WIN10自带输入法中定制全/半角切换的快捷键
- windows右下角图标显示不全 如何让win10右下角的图标全部显示出来
- windows10桌面右下角图标怎么显示 win10右下角图标显示设置方法
- win10右下角的天气怎么去掉 如何关闭Win10右下角天气显示
- win10右下角时间不显示秒 Windows10右下角时间显示秒钟的方法
- win10全屏游戏切换桌面 win10打游戏时怎么切换到桌面
- 如何关闭键盘win键 win10系统如何关闭win键组合键
- 怎么看笔记本电脑激活时间 win10系统激活时间查看步骤
- win10单独断网某一软件 Win10单个软件导致断网问题解决
- 怎么取消桌面广告 win10如何关闭桌面弹出广告
- 电脑怎么连接小米音响 小米蓝牙音响如何在win10上连接
- 怎么关掉语音识别 Win10语音识别关闭步骤
win10系统教程推荐
- 1 怎么看笔记本电脑激活时间 win10系统激活时间查看步骤
- 2 win10自动休眠设置 win10自动休眠设置方法
- 3 笔记本蓝牙连接电视后如何投屏 win10笔记本无线投屏到电视怎么设置
- 4 win10关闭windows防火墙 Win10系统关闭防火墙步骤
- 5 win10开机图标变大了 win10电脑重启图标变大解决技巧
- 6 电脑重置后windows怎么激活 win10系统重置后激活方法
- 7 怎么开电脑麦克风权限 win10麦克风权限在哪里可以找到
- 8 windows 10开机动画 Windows10开机动画设置方法
- 9 输入法微软拼音怎么调 win10电脑微软拼音输入法怎么调整
- 10 win10没有ppt怎么办 win10右键新建中没有PPT选项怎么添加