win10家庭版如何关闭密码 win10家庭版如何取消开机密码
更新时间:2023-10-11 16:46:40作者:jiang
在日常使用电脑的过程中,我们经常需要输入密码来保护个人隐私和数据安全,有时候我们可能会觉得输入密码很麻烦,特别是在家中或者个人使用的情况下。对于使用Win10家庭版的用户来说,关闭密码或取消开机密码成为了一个常见的需求。Win10家庭版如何关闭密码呢?如何取消开机密码呢?下面我们就来详细了解一下。
具体步骤:
1.在windows10桌面上右键此电脑,然后点击属性。可以打开系统,可以查看你的win10是不是家庭版,如下图所示。
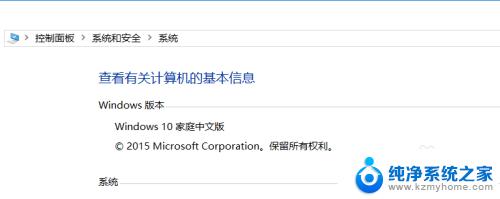
2.在win10桌面上,用鼠标右键左下角的开始菜单,如下图所示。
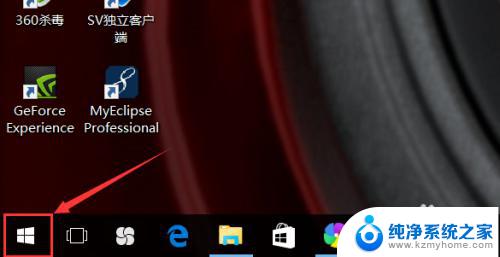
3.在右键弹出的菜单里,点击【运行】,如下图所示。
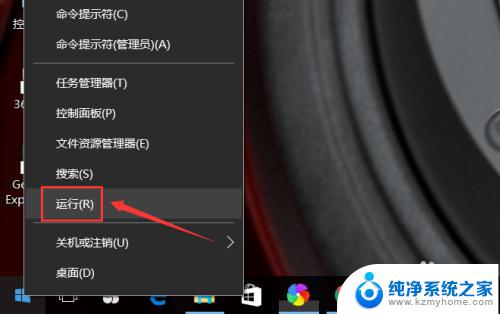
4.在打开的运行对话框里输入【netplwiz】,然后点击确定,如下图所示。
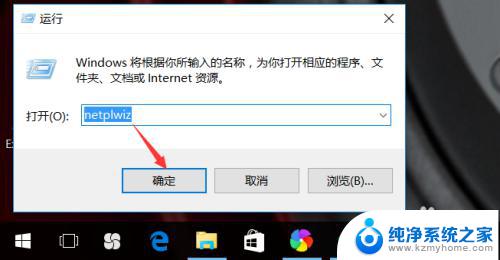
5.在打开的【用户账户】对话框里,我们可以看到“要使用本计算机。用户必须输入用户名和密码”被勾选了,我们先选中本机用户的用户名,然后将“要使用本计算机,用户必须输入用户名和密码”前面的勾选去掉,如下图所示。
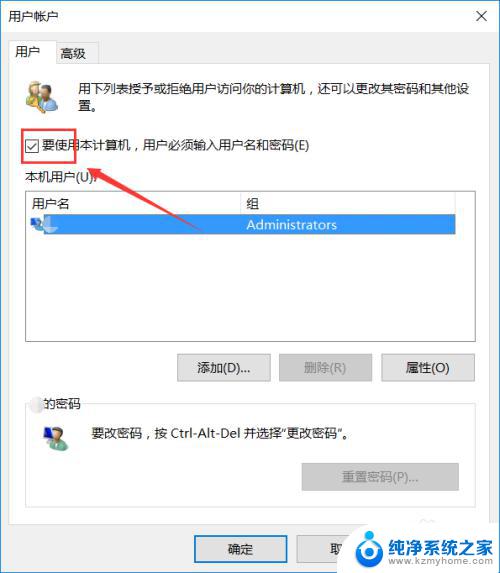
6.将“要使用本计算机,用户必须输入用户名和密码”的勾选去掉后,点击确定,如下图所示。
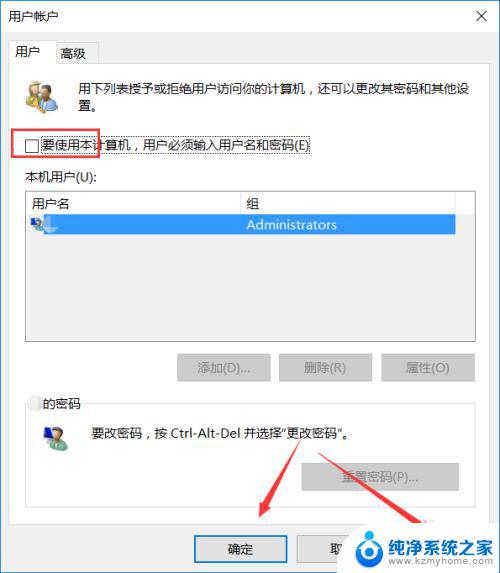
7.点击后,弹出自动登录对话框验证当前操作是否合法。在此输入用户名和密码,然后点击确定,这样再开机登录时就不需要密码了。如下图所示。
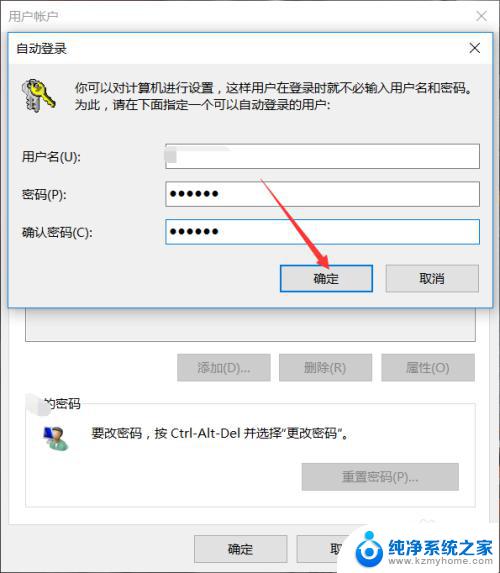
以上就是Win10家庭版如何关闭密码的全部内容,如果您不了解,可以按照以上步骤进行操作,希望这篇文章能够对您有所帮助。
win10家庭版如何关闭密码 win10家庭版如何取消开机密码相关教程
- win10家庭版账户密码怎么取消 win10家庭版怎么去掉开机密码
- window10家庭中文版升级密钥 win10家庭版激活码2021附激活工具
- win10 家庭组服务 Win10如何关闭家庭组服务
- win10锁屏密码取消不了 Win10如何取消开机密码
- win10关闭开机密码在哪里 如何关闭Windows 10开机PIN码或密码
- win10家庭中文版组策略怎么打开 win10家庭版如何启用组策略
- win10怎么关闭密码开机 win10怎么取消开机密码
- 电脑密码在哪里取消 win10如何取消电脑开机密码
- win10开机密码没法 win10电脑如何取消开机密码登录
- 取消锁屏密码怎么弄 Win10如何关闭锁屏密码
- win10如何查看蓝屏日志 win10蓝屏日志查看教程
- win10自动休眠设置 win10自动休眠设置方法
- 开机时按什么键进入bios win10系统开机按什么键可以进入bios
- win10两台电脑如何设置共享文件夹 两台win10 电脑共享文件夹的方法
- 电脑右下角的图标怎么显示出来 如何让win10所有图标都显示在任务栏右下角
- win10自动更新导致蓝屏 Win10正式版自动更新失败蓝屏怎么解决
win10系统教程推荐
- 1 win10自动休眠设置 win10自动休眠设置方法
- 2 笔记本蓝牙连接电视后如何投屏 win10笔记本无线投屏到电视怎么设置
- 3 win10关闭windows防火墙 Win10系统关闭防火墙步骤
- 4 win10开机图标变大了 win10电脑重启图标变大解决技巧
- 5 电脑重置后windows怎么激活 win10系统重置后激活方法
- 6 怎么开电脑麦克风权限 win10麦克风权限在哪里可以找到
- 7 windows 10开机动画 Windows10开机动画设置方法
- 8 输入法微软拼音怎么调 win10电脑微软拼音输入法怎么调整
- 9 win10没有ppt怎么办 win10右键新建中没有PPT选项怎么添加
- 10 笔记本硬盘损坏是否会导致蓝屏 Win10系统DRIVER POWER STATE FAILURE蓝屏怎么处理