win10更改键盘在哪里设置 win10系统中如何设置键盘
更新时间:2023-10-16 16:46:15作者:yang
win10更改键盘在哪里设置,在如今数字化时代,键盘已经成为我们日常生活和工作中不可或缺的工具之一,对于使用Windows 10操作系统的用户而言,有时候可能会遇到需要更改键盘设置的情况。在Win10系统中,我们应该如何设置键盘呢?本文将为大家介绍在Win10系统中更改键盘设置的方法,帮助大家更好地适应和利用这一操作系统的功能。无论是个人用户还是企业用户,本文都将为您提供详细的步骤和操作指引,以便您轻松地完成键盘设置的调整。让我们一起来看看吧!
步骤如下:
1.第一:我们首先要找到设置按钮,然后才能进行设置。小编这里的方法是在开始菜单处点击鼠标右键,选择设置。
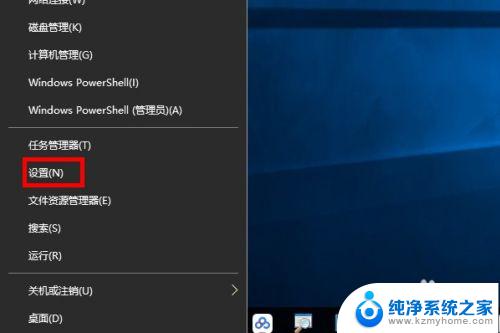
2.第二:成功进入到设置之后,我们就可以找到对应我们键盘的设置了。我们需要在轻松设置中进行寻找。
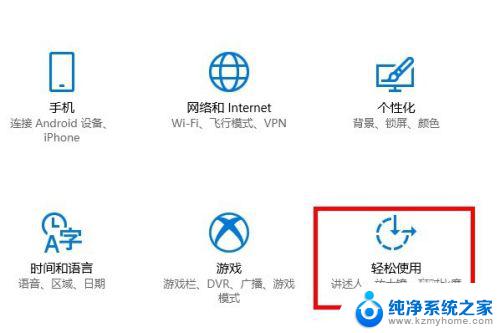
3.第三:进入轻松设置之后,我们发现成功找到了键盘选项。我们可以对屏幕键盘进行设置,以及粘带键进行设置。
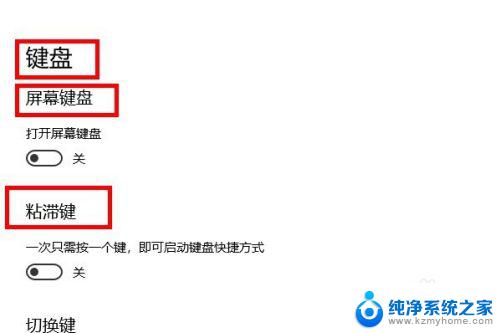
4.第四:出来上边的设置我们还可以对切换键和筛选键进行开启和关闭的设置。
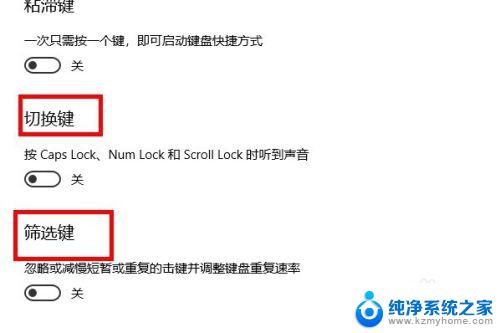
5.第五:如果都没有我们想要设置的我们可以选择其他设置,然后根据自己需求进行设置就可以了。

以上就是Win10如何更改键盘设置的全部内容,如果你遇到此类问题,你可以按照这些操作进行解决,非常简单快捷,一步到位。
win10更改键盘在哪里设置 win10系统中如何设置键盘相关教程
- win10电池阈值设置在哪里 如何在Windows10中更改电池充电阈值
- 如何设置启动硬盘中的系统 win10设置硬盘启动顺序
- win10的软键盘在哪 Win10系统无法打开软键盘的解决方法
- win10设置管理器在哪里打开 Win10系统如何打开设置管理器
- win10 共享盘符 如何在Windows系统中设置盘符共享
- 【虚拟游戏键盘 game keyboard键位设置】 win10游戏键盘快捷方式设置方法
- win10如何设置光盘启动系统 Windows10光盘启动系统设置教程
- 电脑虚拟键盘在哪里打开 如何在win10系统下打开自带的虚拟键盘
- win10系统删除软件在哪里 Win10系统中卸载软件的位置在哪里
- win10的硬盘在哪里 固态硬盘在电脑中的位置如何查看
- win10如何查看蓝屏日志 win10蓝屏日志查看教程
- win10自动休眠设置 win10自动休眠设置方法
- 开机时按什么键进入bios win10系统开机按什么键可以进入bios
- win10两台电脑如何设置共享文件夹 两台win10 电脑共享文件夹的方法
- 电脑右下角的图标怎么显示出来 如何让win10所有图标都显示在任务栏右下角
- win10自动更新导致蓝屏 Win10正式版自动更新失败蓝屏怎么解决
win10系统教程推荐
- 1 win10自动休眠设置 win10自动休眠设置方法
- 2 笔记本蓝牙连接电视后如何投屏 win10笔记本无线投屏到电视怎么设置
- 3 win10关闭windows防火墙 Win10系统关闭防火墙步骤
- 4 win10开机图标变大了 win10电脑重启图标变大解决技巧
- 5 电脑重置后windows怎么激活 win10系统重置后激活方法
- 6 怎么开电脑麦克风权限 win10麦克风权限在哪里可以找到
- 7 windows 10开机动画 Windows10开机动画设置方法
- 8 输入法微软拼音怎么调 win10电脑微软拼音输入法怎么调整
- 9 win10没有ppt怎么办 win10右键新建中没有PPT选项怎么添加
- 10 笔记本硬盘损坏是否会导致蓝屏 Win10系统DRIVER POWER STATE FAILURE蓝屏怎么处理