windows11系统怎么共享文件 Windows11文件共享设置教程步骤详解
Windows 11系统为用户提供了方便快捷的文件共享功能,让用户可以轻松分享文件和资源,想要进行文件共享,首先需要进行一些设置。接下来我们将详细介绍Windows 11文件共享的设置教程步骤,让您能够更加方便地共享文件。
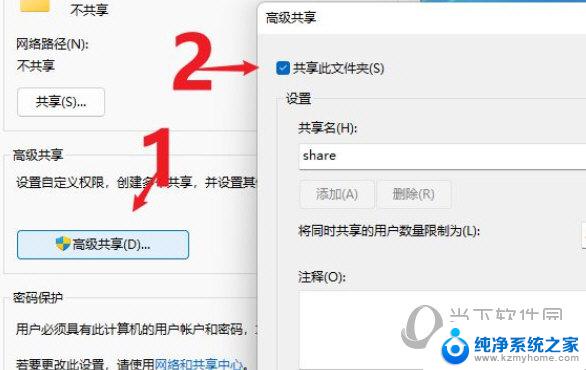
windows11文件共享设置教程
1、为了安全最好设置一个专门的共享账号,首先在桌面上右键点击“此电脑”打开“设置”菜单
2、开启计算机管理窗口,打开“系统工具”-“本地用户和组”-“用户”,在用户上右键点击打开“新用户”
3、打开创建新用户窗口,自己设置一个用户名与密码,把“用户下次登录时须更改密码”给取消
4、右击选择需要共享的文件夹,打开“属性”窗口,进入“共享”选项卡
5、选择【高级共享】选项,打开共享设置窗口,勾选“共享此文件夹”,可以自定义修改一下共享名或者使用默认参数。
6、点击【权限】选项,进入权限设置窗口。再点击【添加】按钮,把上面创建的用户share添加进去。
7、添加结束后,再为共享的用户分配权限,是更改或是只读,根据实际情况来设定即可。
8、进入“安全”选项页面,点击【编辑】按钮,同样的方法把共享用户添加进来并分配合适的权限。
9、下一步打开“本地组策略编辑器”展开“计算机配置”-“安全设置”-“本地策略”-“用户权限分配”中找到“从网络访问此计算机”
10、打开后将共享用户给添加进来,这样其余用户才用权限可以进行网络共享访问此计算机
11、这时别的电脑就可以通过网络来访问看到共享文件夹内的信息了
以上就是关于windows11系统怎么共享文件的全部内容,有出现相同情况的用户就可以按照小编的方法了来解决了。
windows11系统怎么共享文件 Windows11文件共享设置教程步骤详解相关教程
- win11设置共享smb文件夹 Win11文件夹共享设置步骤
- win11怎样访问共享文件夹 Windows11如何在局域网中打开共享文件夹
- 荣耀30 win11共享 Win11文件夹共享详细教程
- win11添加用户共享文件夹 Win11文件夹共享功能教程
- win11共享文件夹闪退怎么回事 win11打开共享文件夹闪退解决步骤
- win11访问共享计算机 Win11局域网文件夹共享步骤
- win11怎么建立局域网共享文件 Win11怎么快速共享文件和资料
- win11加入共享工作组 Win11怎么设置文件夹共享
- win110x80004005 共享 Win11系统共享文件出现0x80004005错误
- win11连共享打印机 win11共享打印机连接步骤详解
- win11键盘突然变成快捷键 win11键盘快捷键取消方法
- win11电脑唤醒不了 Win11睡眠无法唤醒怎么解决
- win11更新后闪屏无法控制 Win11电脑桌面闪屏无法使用解决方法
- win11如何调出外接摄像头 电脑摄像头怎么开启
- win11设置样式改变 Win11系统桌面图标样式调整方法
- win11删除任务栏显示隐藏图标 win11任务栏隐藏的图标怎么删除
win11系统教程推荐
- 1 win11更新后闪屏无法控制 Win11电脑桌面闪屏无法使用解决方法
- 2 win11管理已连接网络 Win11如何查看已有网络连接
- 3 取消windows11更新 禁止Win10更新到Win11的方法
- 4 windows11截屏都哪去了 win11截图保存位置
- 5 win11开始放左边 win11任务栏开始键左边设置教程
- 6 windows11系统硬盘 windows11系统新装硬盘格式化步骤
- 7 win11电脑edge浏览器都打不开 win11edge浏览器打不开错误解决方法
- 8 win11怎么设置账户头像 Win11账户头像怎么调整
- 9 win11总是弹出广告 Windows11 广告弹窗关闭教程
- 10 win11下面图标怎么不合并 win11任务栏图标不合并显示设置步骤