win10的录制工具 如何在Windows 10中使用内置的屏幕录制工具
在现代科技快速发展的今天,我们对于电脑操作系统的要求也越来越高,而Windows 10作为微软最新的操作系统,不仅在外观设计上进行了全面升级,更是在功能方面做出了许多创新。其中内置的屏幕录制工具无疑是一项备受瞩目的功能。无论是游戏玩家、教育工作者还是研发人员,都可以通过这个工具轻松快捷地录制屏幕上的任何操作。如何在Windows 10中使用这一强大的内置工具呢?让我们一起来探索一下。
具体方法:
1.屏幕录制是一个常见的需求,尤其是现在在进行游戏的过程中。希望能把游戏过程录制下来,甚至是直接将语音也一起录下来,如果是在Windows 10系统中就可以使用系统自带工具

2.Game Bar是Win10系统中,微软为游戏玩家提供的一款截屏和录像的工具。可以方便大家轻松记录高分记录、录制精彩的游戏片段,当然其他录屏需求一样满足
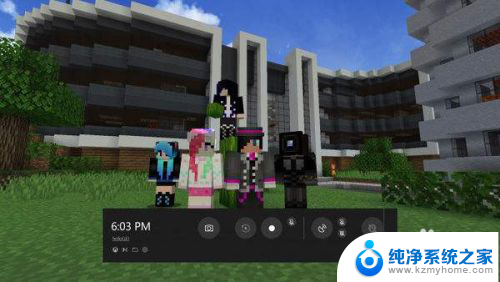
3.开始使用这个工具前,首先需要开启这个功能,具体在桌面任务栏左侧微软图标上点击鼠标右键,并选择设置,如下图红框标识项
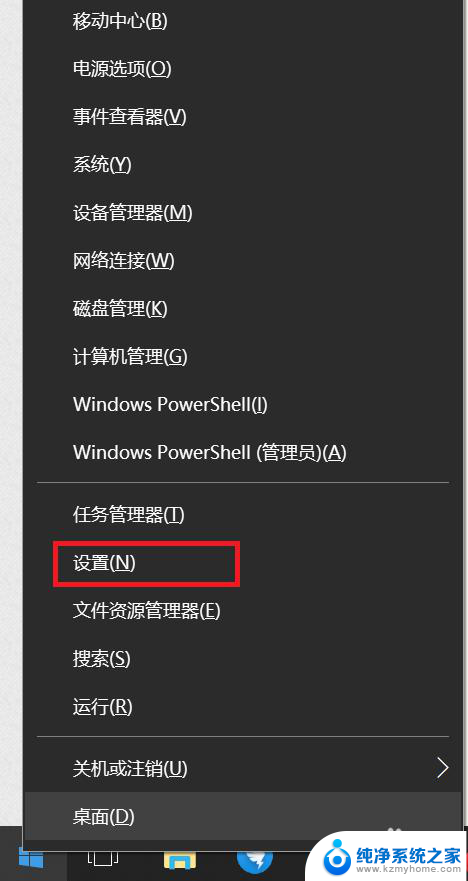
4.在打开的设置窗口搜索栏中输入“游戏栏”,选择下拉弹出的“控制游戏栏打开和识别你的游戏的方式”
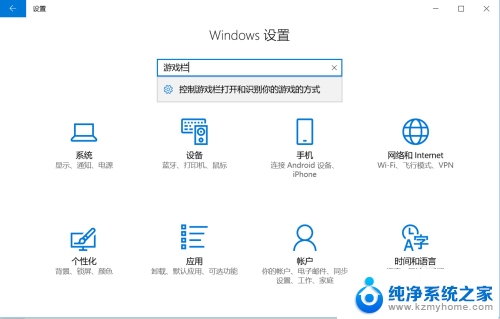
5.在打开的游戏栏设置窗口后,开启游戏录制工具栏功能,如下图中的红框标识选项
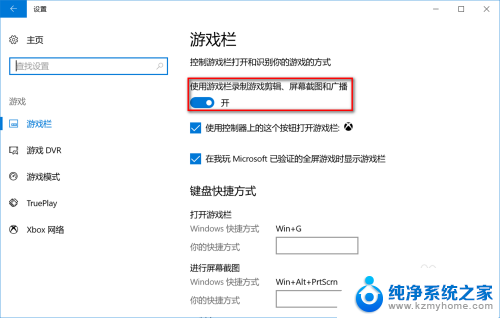
6.完成以上设置就可以随时使用屏幕录制工具了,同时按住Win+G键打开录制工具。同时按住键盘上的Win+Alt+R键即可开始录制;若要停止录制,再次按住键盘上的Win+Alt+R键即可;屏幕截图则只需要按住键盘上的Win+Alt+PrtScr键
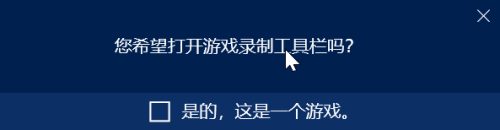

以上就是win10的录制工具的全部内容,如果你遇到了这种问题,可以尝试根据我的方法来解决,希望对大家有所帮助。
win10的录制工具 如何在Windows 10中使用内置的屏幕录制工具相关教程
- 怎么开启录制视频功能 如何在WIN10上使用自带录像工具
- win10自带屏幕录制保存在哪里 Win10 自带录屏工具录制文件的保存位置
- win10录音工具 Win10系统自带录音工具如何使用
- 录屏怎样录上声音 win10录屏工具怎么录制系统声音
- win10 自带录屏工具 win10如何使用自带的录屏功能
- 电脑录制视频保存在哪里 Win10 自带录屏工具录制文件保存的位置
- win10游戏录屏文件在哪 Win10 自带录屏工具录制文件存储位置在哪里
- win10创意者更新工具 Windows10升级工具易升制作教程图文教程
- 电脑屏幕及声音录制 如何在Win10电脑上录制播放的声音
- win10的截图工具在哪 win10系统自带截图工具保存路径在哪里
- win10如何查看蓝屏日志 win10蓝屏日志查看教程
- win10自动休眠设置 win10自动休眠设置方法
- 开机时按什么键进入bios win10系统开机按什么键可以进入bios
- win10两台电脑如何设置共享文件夹 两台win10 电脑共享文件夹的方法
- 电脑右下角的图标怎么显示出来 如何让win10所有图标都显示在任务栏右下角
- win10自动更新导致蓝屏 Win10正式版自动更新失败蓝屏怎么解决
win10系统教程推荐
- 1 win10自动休眠设置 win10自动休眠设置方法
- 2 笔记本蓝牙连接电视后如何投屏 win10笔记本无线投屏到电视怎么设置
- 3 win10关闭windows防火墙 Win10系统关闭防火墙步骤
- 4 win10开机图标变大了 win10电脑重启图标变大解决技巧
- 5 电脑重置后windows怎么激活 win10系统重置后激活方法
- 6 怎么开电脑麦克风权限 win10麦克风权限在哪里可以找到
- 7 windows 10开机动画 Windows10开机动画设置方法
- 8 输入法微软拼音怎么调 win10电脑微软拼音输入法怎么调整
- 9 win10没有ppt怎么办 win10右键新建中没有PPT选项怎么添加
- 10 笔记本硬盘损坏是否会导致蓝屏 Win10系统DRIVER POWER STATE FAILURE蓝屏怎么处理