电脑怎样连耳机 win10电脑连接蓝牙耳机步骤
更新时间:2024-01-03 16:46:15作者:yang
在当今现代科技快速发展的时代,电脑已经成为我们生活中不可或缺的工具之一,除了用于工作和娱乐,电脑还可以通过连接耳机来提供更加个性化和沉浸式的音频体验。而随着技术的不断进步,如今的Win10电脑已经可以通过蓝牙连接耳机,使得使用者能够摆脱复杂的有线连接,更加方便地享受音乐、游戏和通话等功能。究竟如何实现Win10电脑与蓝牙耳机的连接呢?接下来我们将为大家详细介绍Win10电脑连接蓝牙耳机的步骤。
具体步骤:
1、点击电脑右下角的蓝牙图标;
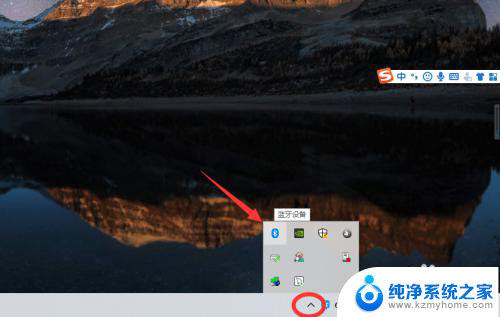
2、如果没有蓝牙图标,先从设置中开启蓝牙功能;
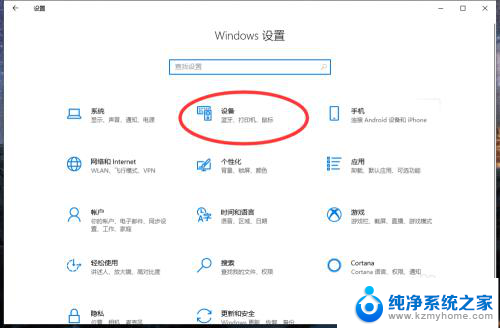
3、然后点击【显示设备】或者【打开设置】;
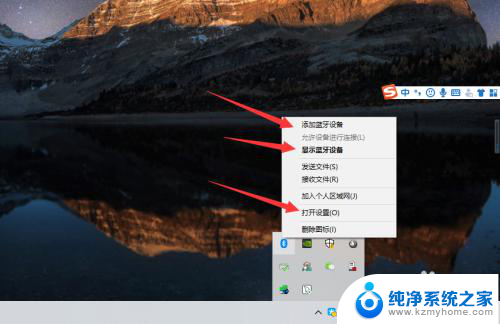
4、点击【添加蓝牙或其他设备】;
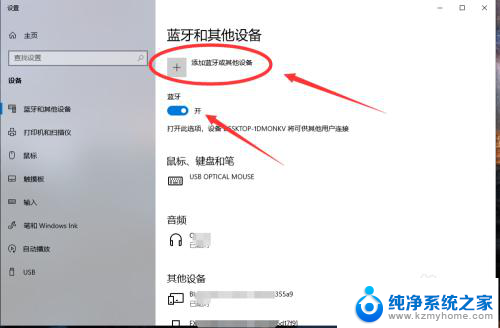
5、在添加设备中选择蓝牙;
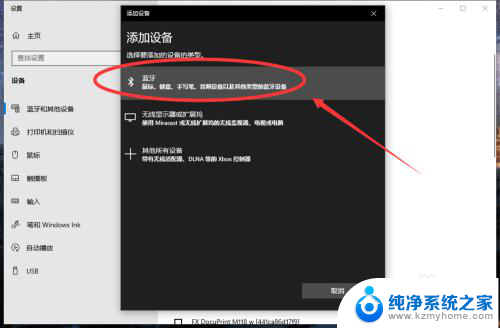
6、搜索到蓝牙设备(蓝牙耳机)并连接;
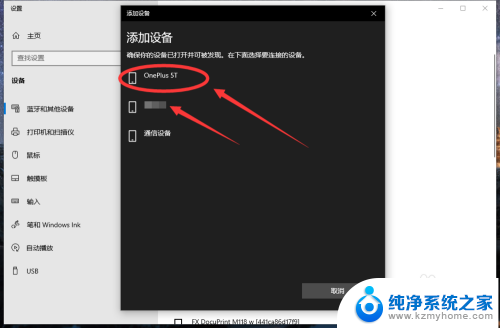
7、在音频设备中,点击连接即可。
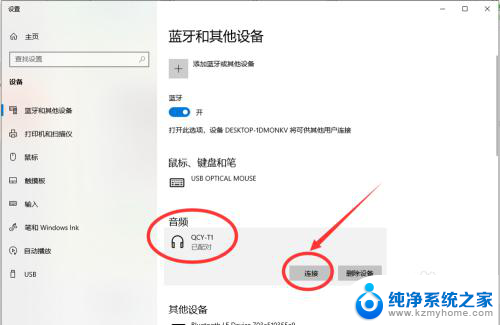
8.总结:
1、点击电脑右下角的蓝牙图标;
2、如果没有蓝牙图标,先从设置中开启蓝牙功能;
3、然后点击【显示设备】或者【打开设置】;
4、点击【添加蓝牙或其他设备】;
5、在添加设备中选择蓝牙;
6、搜索到蓝牙设备(蓝牙耳机)并连接;
7、在音频设备中,点击连接即可。
以上是如何将电脑连接到耳机的全部内容,如果你遇到同样的情况,请参考我的方法进行处理,希望对大家有所帮助。
电脑怎样连耳机 win10电脑连接蓝牙耳机步骤相关教程
- 咋样在电脑上连接蓝牙耳机 win10电脑连接蓝牙耳机步骤
- 蓝牙耳机跟台式电脑怎么连接 win10电脑蓝牙耳机连接步骤
- 怎样用台式电脑连接无线耳机 win10电脑连接蓝牙耳机步骤
- 电脑可以和蓝牙耳机连接吗? win10电脑蓝牙耳机连接步骤
- 电脑连蓝牙耳机win10 win10电脑连接蓝牙耳机步骤
- 怎么让电脑连蓝牙耳机 win10电脑连接蓝牙耳机步骤
- 电脑怎么连无线蓝牙耳机 win10电脑蓝牙耳机连接步骤
- 耳机连接蓝牙 win10电脑蓝牙耳机连接步骤
- 耳机蓝牙可以连电脑吗 win10蓝牙耳机连接步骤
- 电脑可以直接用蓝牙耳机吗? win10电脑连接蓝牙耳机步骤
- win10 忽然变卡 笔记本电脑卡顿怎么办
- windows10怎么关闭屏保和休眠 电脑屏幕保护关闭指南
- win 10没有管理员权限怎么 Win10怎么获取管理员权限
- 整个win10未响应 电脑桌面突然无响应怎么办
- 台式win10屏幕亮度电脑怎么调 台式电脑屏幕亮度调节快捷键
- win10图形设置如何设置 win10电脑图形设置在哪里找
win10系统教程推荐
- 1 windows10怎么关闭屏保和休眠 电脑屏幕保护关闭指南
- 2 台式win10屏幕亮度电脑怎么调 台式电脑屏幕亮度调节快捷键
- 3 电脑win10怎么升级 电脑升级win10步骤
- 4 win10全屏游戏切换桌面 win10打游戏时怎么切换到桌面
- 5 win10修复模式怎么进去安全模式 win10开机进入安全模式步骤
- 6 win10壁纸删除 电脑桌面壁纸怎么取消
- 7 win10有没有自带的录屏 win10自带录屏功能使用教程
- 8 win10如何开机启动.bat文件 bat脚本添加到开机启动项
- 9 win10后台程序太多 笔记本进程太多怎么清理
- 10 win102004任务栏透明 Win10系统任务栏透明度设置教程