为何有些软件界面显示不完整 电脑屏幕无法完整显示软件界面怎么办
在使用电脑时,我们有时会遇到一些软件界面显示不完整的问题,导致无法正常操作,这个问题主要是由于电脑屏幕分辨率不匹配导致的。随着科技的发展,屏幕分辨率越来越高,而一些老旧的软件无法适应这种高分辨率的显示,从而出现显示不完整的情况。当我们遇到这种情况时,应该如何解决呢?下面我们将探讨一些解决方法,帮助您解决电脑屏幕无法完整显示软件界面的问题。
方法如下:
1.先右击电脑桌面的随便的一个地方,

2.会有一个选项框弹出来,我们选中“屏幕分辨率”这个选项。
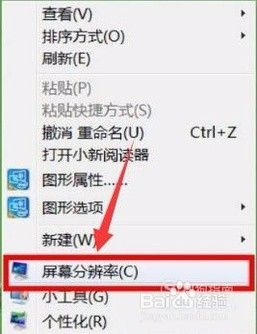
3.这时候就会弹出来设置电脑分辨率的窗口。
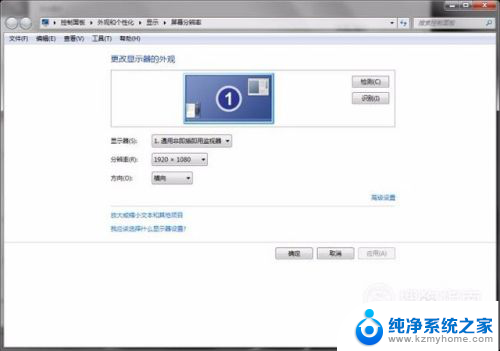
4.在下方有一个“放大或缩小文本和其他项目”的选框,点击它。
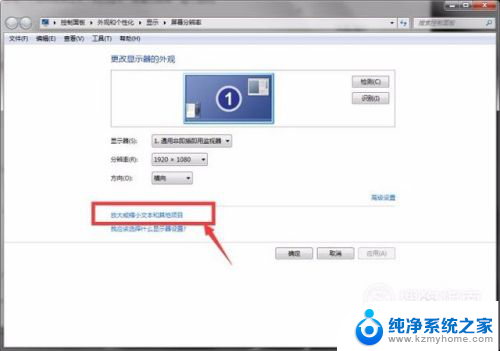
5.之后就进入到设置页面大小的页面中了。
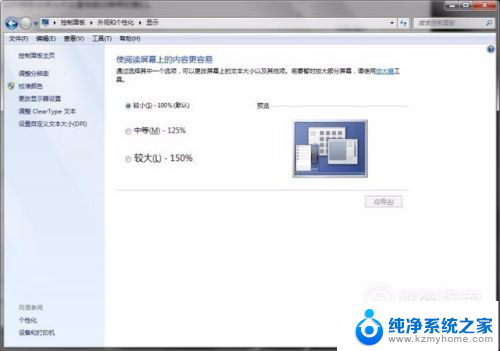
6.选中“较小(s)-100%(默认)”,在前面进行点击。就出现一个小黑点,这就说明已经选中了。
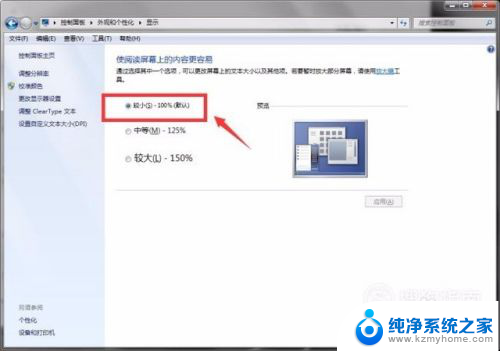
7.然后,再点击界面下方的“应用”。
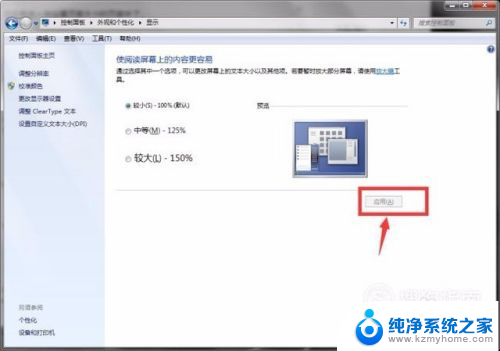
8.之后会弹出一个窗口,小小的的弹窗。
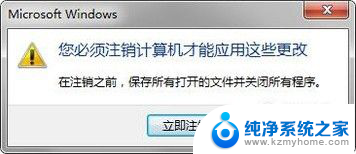
9.点击第一个“立即注销”就好了。
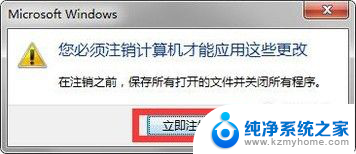
10.接着,再将电脑重新启动,再次打开软件的时候就能正常显示界面了。
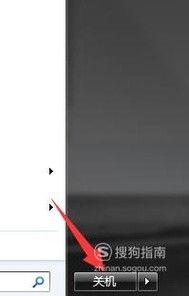
11.还有就是当我们打开“屏幕分辨率”窗口以后。
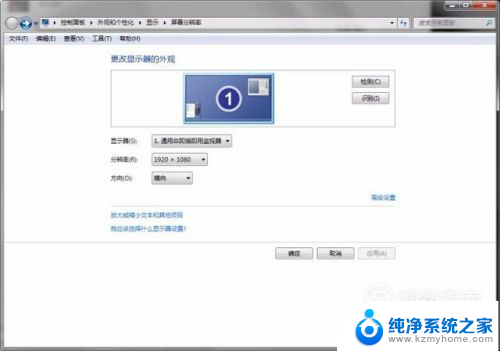
12.点开“分辨率”后面的下拉列表。
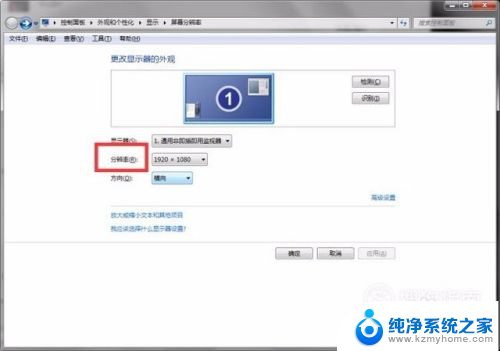
13.在里面看看,我们现在电脑的分辨率是不是电脑推荐的分辨率。
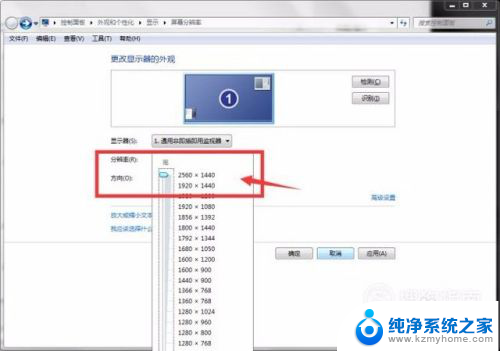
14.是的话,就用第一种方法。如果不是就设置成电脑推荐的分辨率。
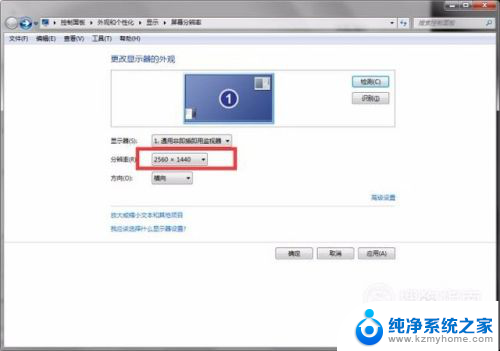
15.设置好,再点击界面下方的 应用。就能正常显示软件界面了。
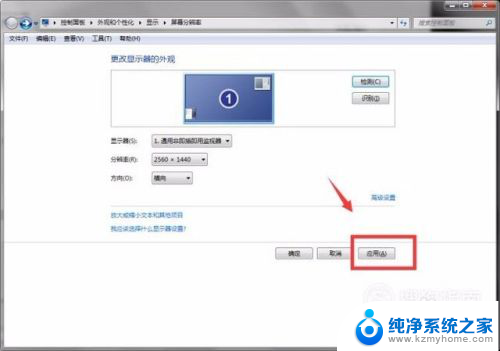
16.点击“屏幕分辨率”中的“高级设置”这个选项。
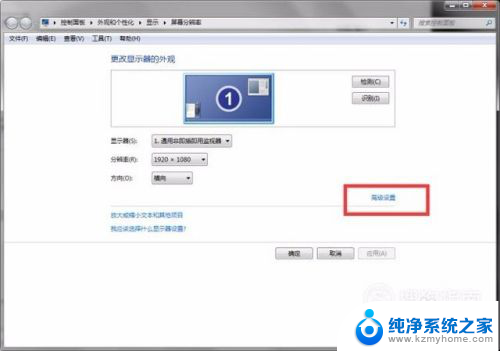
17.之后会弹出一个属性窗口。

18.选中“适配器”这个选项。
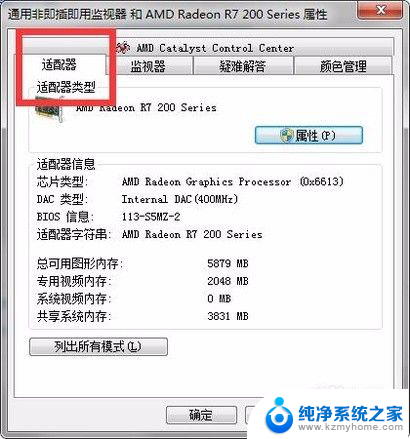
19.在下方有“列出所有模式”的选项,点击。
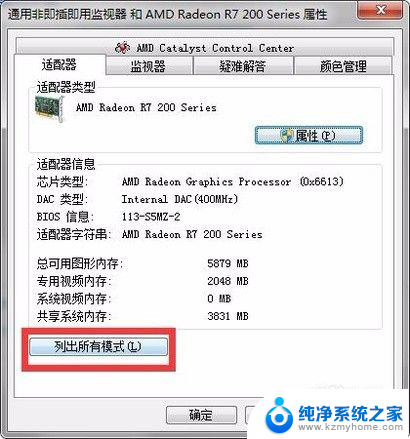 20
20去尝试选择其中的一个,再点击下方的确定。看看软件窗口是否正常显示。如果没有,再次的选择其他的进行尝试。
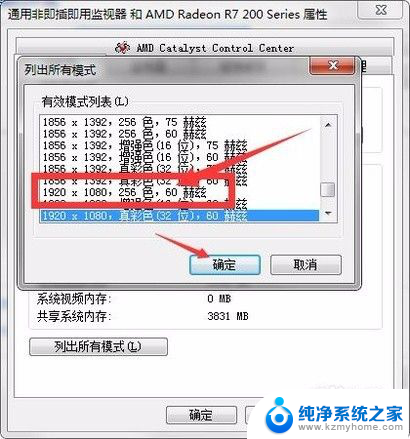
以上就是关于为何有些软件界面显示不完整的全部内容,如果有出现相同情况的用户,可以按照以上方法来解决。
为何有些软件界面显示不完整 电脑屏幕无法完整显示软件界面怎么办相关教程
- windows有时弹出界面显示不全 电脑屏幕显示不全怎么调整
- word文档字显示不完整 word文本字体无法完整显示
- cad有些字体显示不了 CAD软件字体无法显示怎么办
- 浏览器内容显示不完整 Edge浏览器页面无法完整显示怎么解决
- 显示器全屏但是特别大 电脑屏幕内容显示不完整
- 为什么电脑有些软件卸载不了 电脑软件无法卸载怎么办
- 电脑显示屏突然变大了,该怎么调 电脑屏幕显示过大字体显示不完整
- 电脑屏幕不显示咋办 电脑屏幕显示不全怎么调整分辨率
- 为什么文本框里面的字体显示不了 Word文档中文本框文字无法完整显示怎么解决
- 电脑软件怎么弄到桌面 Windows 11桌面如何显示软件图标
- 微信发送不了语音 微信语音发送不了怎么办
- tcl电视投屏不了 TCL电视投屏无法显示画面怎么解决
- 3dmax打开没反应 3dmax打不开一直加载不出来
- 电视上怎么打开无线投屏 电视怎么打开无线投屏功能
- 文件夹里面桌面没有了 桌面文件被删除了怎么办
- windows2008关机选项 Windows server 2008 R2如何调整开始菜单关机按钮位置
电脑教程推荐
- 1 tcl电视投屏不了 TCL电视投屏无法显示画面怎么解决
- 2 windows2008关机选项 Windows server 2008 R2如何调整开始菜单关机按钮位置
- 3 电脑上的微信能分身吗 电脑上同时登录多个微信账号
- 4 怎么看电脑网卡支不支持千兆 怎样检测电脑网卡是否支持千兆速率
- 5 荣耀电脑开机键在哪 荣耀笔记本MagicBook Pro如何正确使用
- 6 一个耳机连不上蓝牙 蓝牙耳机配对失败
- 7 任务栏被隐藏时,可以按 键打开开始菜单 如何隐藏任务栏并用快捷键调出
- 8 电脑为什么找不到打印机 电脑找不到打印机怎么连接
- 9 word怎么清除最近打开文档记录 Word文档打开记录快速清除技巧
- 10 电脑排列图标怎么设置 桌面图标排序方式设置教程