怎么设置电脑前后音频 电脑前后面板音频插孔同时输出声音设置
更新时间:2025-04-11 16:48:22作者:xiaoliu
在使用电脑时,我们经常会遇到需要同时输出前后面板音频的情况,有时候我们可能需要将声音同时输出到耳机和音响,或者需要在不同场合选择不同的音频输出设备。如何设置电脑前后音频,让电脑前后面板音频插孔同时输出声音呢?在本文中我们将分享一些简单的设置方法,帮助您轻松实现这一目标。无论您是需要在家中享受音乐,还是需要进行多媒体制作,这些设置都能帮助您更便捷地处理电脑前后音频输出的问题。
具体步骤:
1.进入开始,进入控制面板。
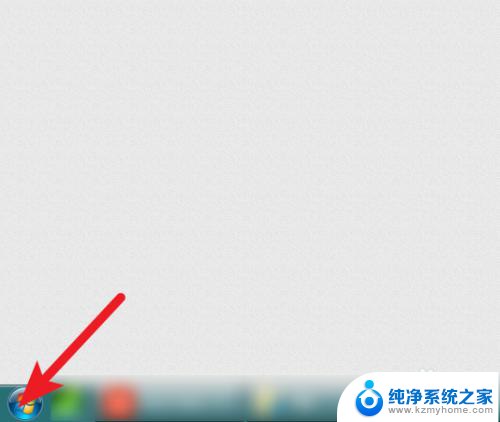
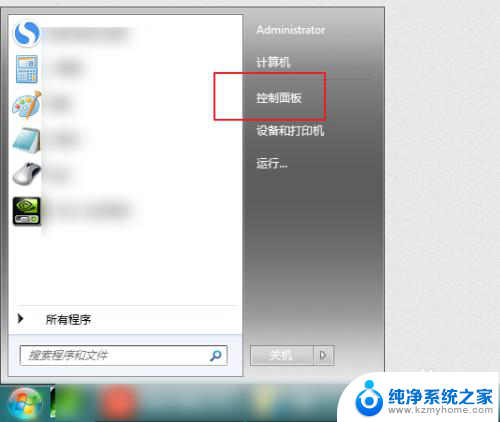
2.设置大图标显示,点击音频。
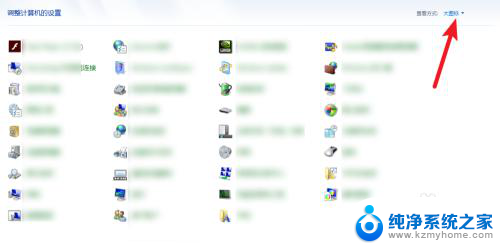
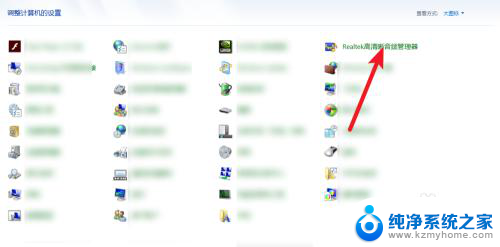
3.然后点右侧黄色文件夹,把图二禁用这里勾上。
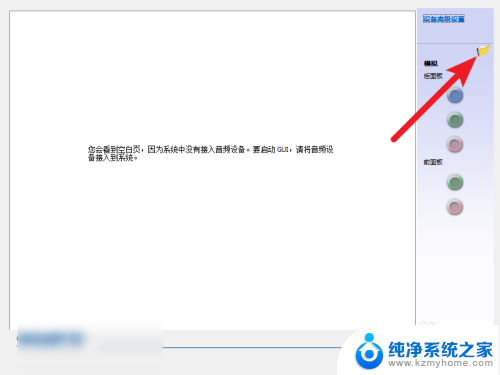
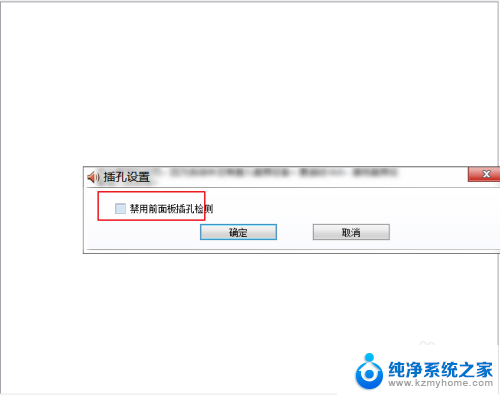
4.然后点击确定,那么此时就会发现电脑前后都有声音了的。
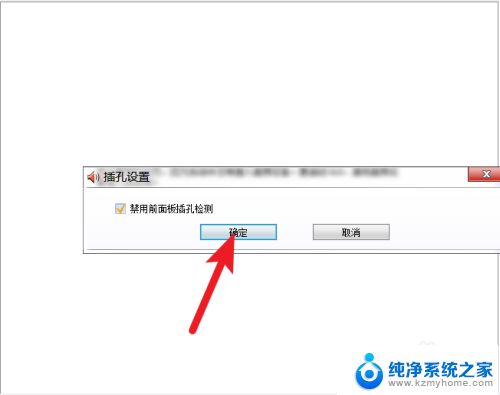

以上就是怎么设置电脑前后音频的全部内容,有需要的用户就可以根据小编的步骤进行操作了,希望能够对大家有所帮助。
怎么设置电脑前后音频 电脑前后面板音频插孔同时输出声音设置相关教程
- 台式电脑前面板耳机插孔没声音 电脑前置耳机插孔没有声音怎么解决
- 平板电脑声音怎么调 设置平板电脑音频和显示设置的步骤
- 台式电脑前面的耳机孔没有声音 耳机插在电脑前面没声音怎么办
- 耳机插在机箱前面没有声音 机箱前置耳机插孔没有声音的解决方法
- 电脑音源输出设置在哪?轻松解决电脑音频问题!
- 电脑插上喇叭没声音 插上音箱后电脑没有声音怎么修复
- 电脑音频设置在哪里 Windows 10 如何调整声音设置
- 耳机声音在哪里设置 电脑耳机声音输出设置方法
- 电脑内置声音怎么打开 Windows 10 如何打开声音设置面板
- 双屏后电脑没声音 台式电脑双屏声音设置方法
- 电脑中local文件夹可以删除吗 C盘local文件夹可以删除吗
- 苹果14系统更新需要密码吗 ios14设置四位数密码教程
- 新笔记本电脑怎么关机 笔记本电脑怎么快速关机
- word如何在特定页设置页码 Word页码从指定页开始设置步骤
- 笔记本电脑和显示器连接 笔记本电脑外接显示屏连接方法
- 怎样删除wifi连接的用户名 怎么在路由器上删除已连接的WiFi用户
电脑教程推荐