win10在哪里看wifi密码 Win10系统如何查看已连接WiFi的密码
更新时间:2023-11-13 16:48:07作者:jiang
win10在哪里看wifi密码,在如今的科技时代,WiFi已经成为了人们生活中不可或缺的一部分,而对于Win10系统的用户来说,有时候我们会遇到一些问题,比如忘记了已连接WiFi的密码。Win10系统又该如何查看已连接WiFi的密码呢?在本文中我们将为大家详细介绍Win10系统中查看已连接WiFi密码的方法,帮助大家轻松解决这一困扰。无需担心密码遗忘的尴尬,让我们一起来探索Win10系统中的WiFi密码查看方法吧!
步骤如下:
1.首先,我们在电脑的右下角找到目前正在连接的WiFi名称。然后点击鼠标右键,选择弹出的“打开网络和Internet设置”,如下图所示...
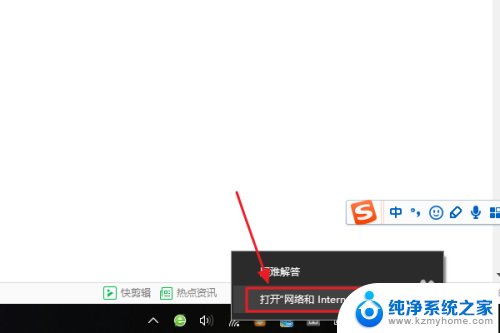
2.接着在跳转到的网络和Internet设置对话框,我们点击“更改适配器选项”。然后在网络连接列表中找到自己的那个WiFi名称;

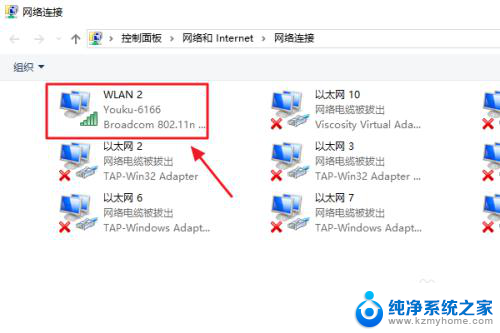
3.随后还是用右键点击,这次我们选择“状态”,接着即可弹出WLAN状态对话框,如图二...
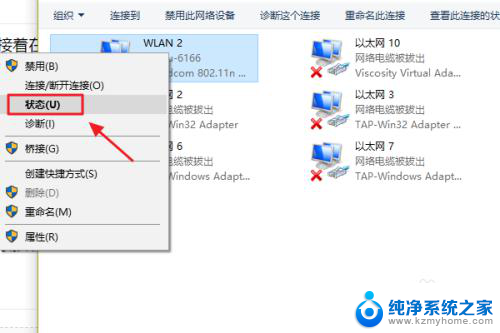
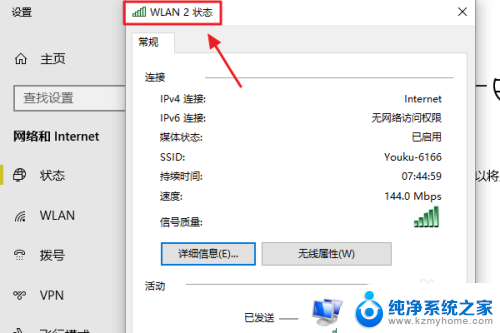
4.此对话框的中间位置有一项“无线属性”,我们点击它以后可以看到自己无线网的网络属性,我们切换至“安全”;
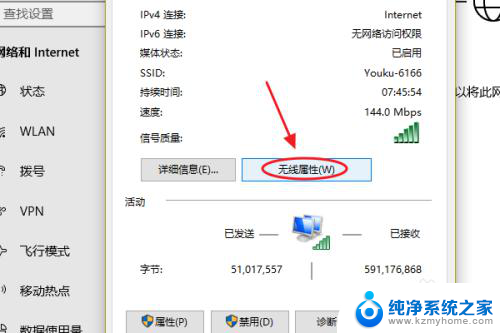
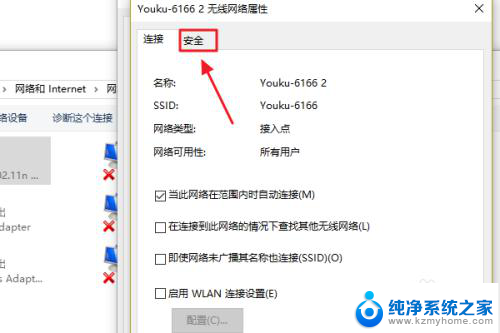
5.这时就能看到一项“网络安全密钥”,也就是我们俗称的WiFi密码了。不过系统默认的是隐藏状态,我们只需勾选下方的显示字符,即可看到密码了;
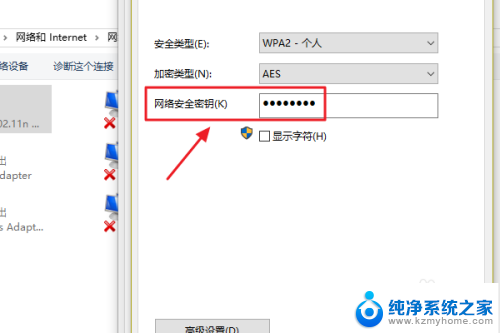
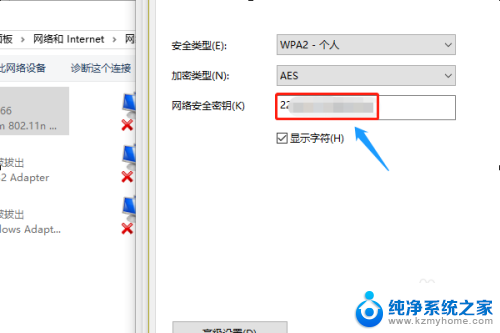
以上就是在哪里查看win10的wifi密码的全部内容,如果遇到这种情况,您可以根据本文提供的方法解决问题,希望这篇文章能对您有所帮助。
win10在哪里看wifi密码 Win10系统如何查看已连接WiFi的密码相关教程
- win10在哪看wifi密码 win10系统如何查看保存的WiFi密码
- window10如何查看wifi密码 win10系统如何查看WiFi连接密码
- 电脑在哪里看wifi密码 win10系统WiFi密码查看方法
- 已登录的电脑wifi怎么查看密码 WIN10如何查看已连接WIFI的密码
- win10 wifi密码怎么看 win10系统查看WiFi密码步骤
- windows10怎么看无线密码 win10系统如何查看保存的WiFi密码
- win10查看wi-fi密码 win10系统如何修改WiFi密码
- windows10无线密码怎么查看 win10系统如何导出WiFi密码
- win10查看宽带连接密码 宽带连接密码如何找回
- wifi换密码了电脑怎么重新连接 Win10修改WiFi密码后怎么重新输入新的WiFi密码连接网络
- 如何关闭键盘win键 win10系统如何关闭win键组合键
- 怎么看笔记本电脑激活时间 win10系统激活时间查看步骤
- win10单独断网某一软件 Win10单个软件导致断网问题解决
- 怎么取消桌面广告 win10如何关闭桌面弹出广告
- 电脑怎么连接小米音响 小米蓝牙音响如何在win10上连接
- 怎么关掉语音识别 Win10语音识别关闭步骤
win10系统教程推荐
- 1 怎么看笔记本电脑激活时间 win10系统激活时间查看步骤
- 2 win10自动休眠设置 win10自动休眠设置方法
- 3 笔记本蓝牙连接电视后如何投屏 win10笔记本无线投屏到电视怎么设置
- 4 win10关闭windows防火墙 Win10系统关闭防火墙步骤
- 5 win10开机图标变大了 win10电脑重启图标变大解决技巧
- 6 电脑重置后windows怎么激活 win10系统重置后激活方法
- 7 怎么开电脑麦克风权限 win10麦克风权限在哪里可以找到
- 8 windows 10开机动画 Windows10开机动画设置方法
- 9 输入法微软拼音怎么调 win10电脑微软拼音输入法怎么调整
- 10 win10没有ppt怎么办 win10右键新建中没有PPT选项怎么添加