电脑怎么给c盘分盘 如何调整磁盘空间分配给C盘
更新时间:2023-11-21 16:48:46作者:yang
电脑怎么给c盘分盘,随着电脑在我们日常生活中的广泛应用,C盘作为系统盘承担着重要的任务,随着时间的推移和使用频率的增加,C盘的磁盘空间有可能会逐渐不足。为了解决这个问题,我们需要给C盘分配更多的磁盘空间或调整磁盘空间的分配。该如何实现这一目标呢?本文将从电脑给C盘分盘的方法以及如何调整磁盘空间的分配两个方面,为大家介绍一些实用的操作技巧和注意事项。无论是对于日常使用还是技术调整,掌握这些技巧都能帮助我们更好地管理电脑的磁盘空间,提升系统的运行效率。
操作方法:
1右键单机“此电脑”,选择“管理”选项。进入计算机管理之后,点击“磁盘管理”。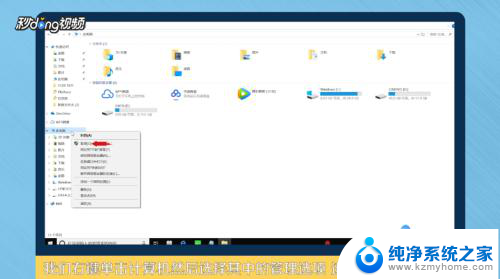 2可以看到下面的磁盘显示,C盘和E盘属于一个类型,可以将E盘空间给C盘。
2可以看到下面的磁盘显示,C盘和E盘属于一个类型,可以将E盘空间给C盘。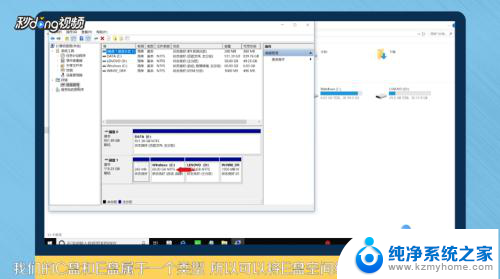 3右键点击E盘,选择“压缩卷”。系统会提示最大能压缩的范围,压缩完成靠近E盘的位置可以看到压缩出来的空间。
3右键点击E盘,选择“压缩卷”。系统会提示最大能压缩的范围,压缩完成靠近E盘的位置可以看到压缩出来的空间。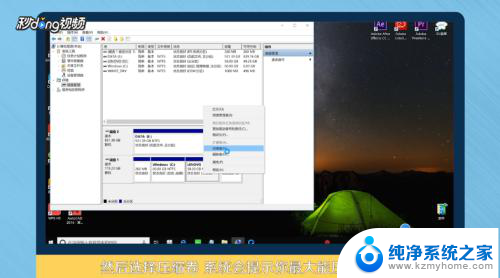 4必须要挨着的磁盘才能添加进去,否则是不行的。所以E盘里的东西需要全部转移走,把E盘删除。
4必须要挨着的磁盘才能添加进去,否则是不行的。所以E盘里的东西需要全部转移走,把E盘删除。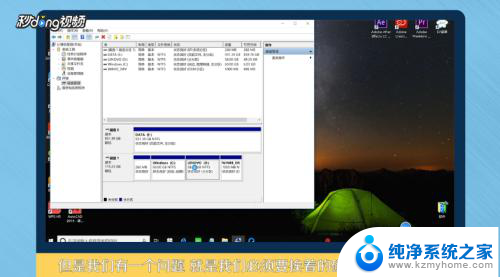 5这样C盘右键单击之后,才会弹出“扩展卷”选项,否则是灰色的,选取不了。
5这样C盘右键单击之后,才会弹出“扩展卷”选项,否则是灰色的,选取不了。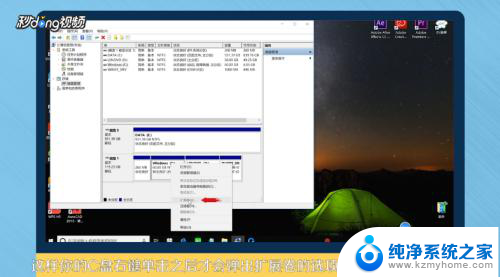 6把磁盘点击添加进去,点击“下一步”,添加成功之后,C盘就有很多的空间了。
6把磁盘点击添加进去,点击“下一步”,添加成功之后,C盘就有很多的空间了。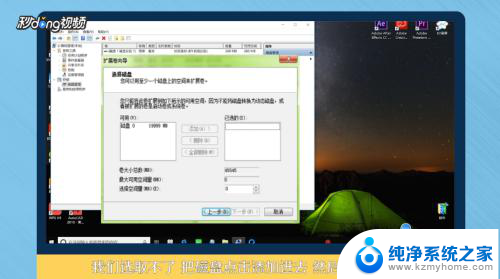 7总结如下。
7总结如下。
以上就是如何给C盘分盘的全部内容,如果有不清楚的用户,可以参考以上小编的步骤进行操作,希望对大家有所帮助。
电脑怎么给c盘分盘 如何调整磁盘空间分配给C盘相关教程
- 从d盘分出来的空间怎么分给c盘 如何调整磁盘空间分配给C盘
- 怎么将c盘分一部分给其他盘 C盘如何分出空间给D盘
- 怎么分磁盘空间给c盘 C盘空间不足时如何将其他磁盘的空间划入C盘
- d盘怎么分给c盘空间 怎样把d盘的空间分给c盘
- 怎么往c盘分空间 如何将D盘空间分给C盘
- 笔记本怎么把c盘的内存分给d盘 如何将C盘的一部分空间分配给D盘
- 如何把电脑c盘空间分给d盘 如何将C盘的一部分空间扩大给D盘使用
- 电脑如何将d盘分给c盘 c盘扩容使用d盘空间
- 电脑内存如何分区成c盘 如何将D盘空间分给C盘
- 怎么把c盘分到d盘 C盘如何分出空间给D盘
- word 文档怎么设置成excel word如何导入excel
- mobi的文件怎么打开 mobi文件如何打开
- 手提电脑键盘解锁按哪个键 笔记本电脑键盘密码忘记了怎么打开
- 电脑键盘灯怎么一直亮 笔记本键盘灯如何设置长亮
- 如何破解不允许截屏 解除应用截屏限制的方法
- 新电脑c盘扩容 电脑C盘空间不足如何扩容
电脑教程推荐