word多了一页怎么删除 怎么在Word文档中删除多余的一页空白页
更新时间:2023-11-24 16:48:53作者:xiaoliu
word多了一页怎么删除,在使用Word文档编辑时,我们常常会遇到一个问题,那就是多余的一页空白页该如何删除,这些多余的空白页可能是由于格式设置不当或者内容编辑过程中产生的。删除这些空白页并不是一件困难的事情。下面将介绍几种简单的方法来解决这个问题,帮助您轻松删除Word文档中的多余空白页。无论您是在写作、编辑还是排版文档,这些技巧都将对您的工作产生积极的影响。接下来我们将一一为您介绍这些方法,让您能够更加高效地使用Word编辑器。
具体方法:
1.首先。我们打开我们需要处理数据的word文档。之后我们一打开文档就会明显的发现旁边多了一个空白页,这个空白页其实我们并不需要,所以我们要将其删除。
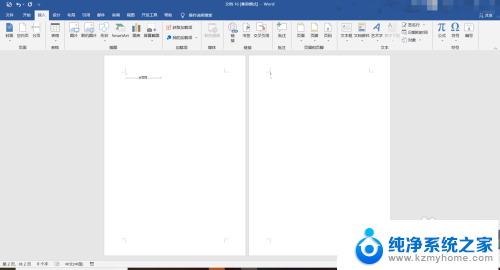
2.我们要是不知道怎么将这些空表格排列成一行的话,我们在上方找到视图。找到视图后我们点击它,并在其中找到缩放,缩放编辑区中有一个多页,我们点击就可以了。
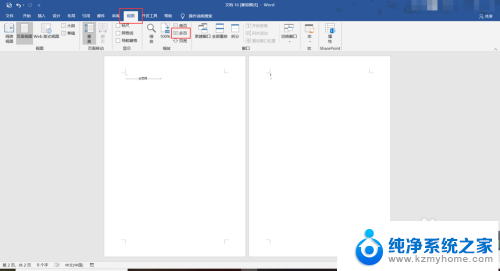
3.接下来我们就要讲解怎么删除空白表格了,首先。最简单的方法当然就是将鼠标点击空表格的开头,之后我们点击Backspace进行删除,也可以Delet进行删除。
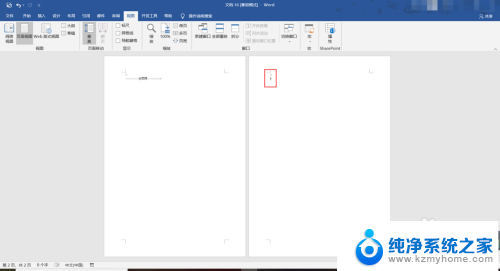
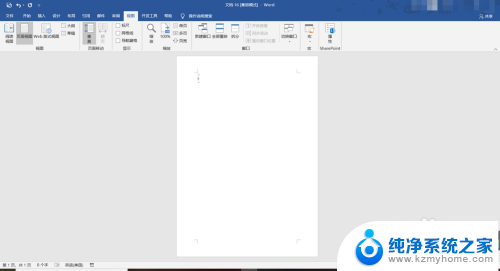
4.我们要是看不到空白表格中的第一个空白字符在哪儿,我们可以点击上方的文件,之后在其中找到选项,之后在点击显示,点击显示全部格式即可。
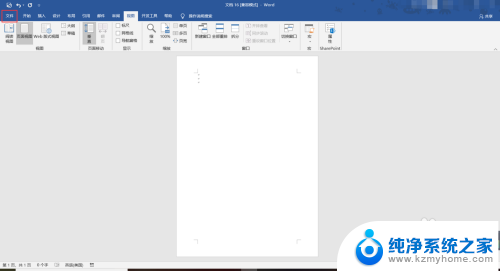
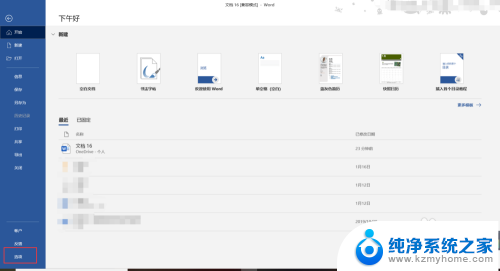
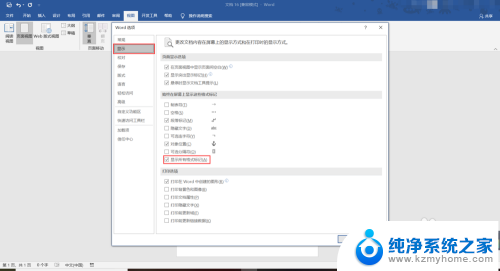
以上就是删除Word多余一页内容的步骤,如果有不清楚的用户,可以参考以上小编的步骤进行操作,希望能对大家有所帮助。
word多了一页怎么删除 怎么在Word文档中删除多余的一页空白页相关教程
- word多的页面怎么删除 Word文档中多出了一页怎么删除
- word尾页删除空白页 怎么删除Word文档最后一页空白页
- wps word空白页无法删除怎么办 WPS/Word如何删除多余空白页
- wps怎么把多余的一页删除 WPS如何删除多余的空白页
- wps怎么把多余的空白页面删除 wps如何删除多余的空白页面
- wps word 删除空白页 WPS如何删除多余的空白页
- word怎样删除第一页空白页 Word怎么删除第一页空白页
- wps如何删除多的空白页 如何在wps中删除多余的空白页
- 如何删除wps中的某一页 WPS如何删除多余的空白页面
- wps如何把多余的空白页去了 wps如何删除多余的空白页
- 笔记本电脑的麦克风可以用吗 笔记本电脑自带麦克风吗
- thinkpad没有蓝牙 ThinkPad笔记本如何打开蓝牙
- 华为锁屏时间设置 华为手机怎么调整锁屏时间
- 华为的蓝牙耳机怎么连接 华为蓝牙耳机连接新设备方法
- 联想电脑开机只显示lenovo 联想电脑开机显示lenovo怎么解决
- 微信怎么找回原密码 微信密码忘记怎么找回
电脑教程推荐
- 1 笔记本电脑的麦克风可以用吗 笔记本电脑自带麦克风吗
- 2 联想电脑开机只显示lenovo 联想电脑开机显示lenovo怎么解决
- 3 如何使用光驱启动 如何设置光驱启动顺序
- 4 怎么提高笔记本电脑屏幕亮度 笔记本屏幕亮度调节方法
- 5 tcl电视投屏不了 TCL电视投屏无法显示画面怎么解决
- 6 windows2008关机选项 Windows server 2008 R2如何调整开始菜单关机按钮位置
- 7 电脑上的微信能分身吗 电脑上同时登录多个微信账号
- 8 怎么看电脑网卡支不支持千兆 怎样检测电脑网卡是否支持千兆速率
- 9 荣耀电脑开机键在哪 荣耀笔记本MagicBook Pro如何正确使用
- 10 一个耳机连不上蓝牙 蓝牙耳机配对失败