电脑怎么关闭pin密码 Windows 10开机密码如何关闭
更新时间:2024-06-22 16:49:41作者:yang
在日常使用电脑的过程中,我们经常会设置一些密码来保护个人隐私和数据安全,而在Windows 10系统中,除了开机密码外,还有PIN密码等多种验证方式。但是有时候我们可能会觉得这些密码设置过于繁琐,想要关闭其中的某一个或多个。电脑怎么关闭PIN密码?Windows 10开机密码如何关闭呢?接下来我们就来详细了解一下。
方法如下:
1.进入“Windows设置”,选择【账户】。
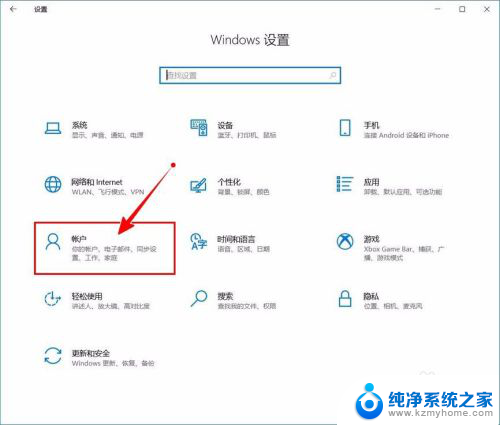
2.切换到【登录选项】设置。
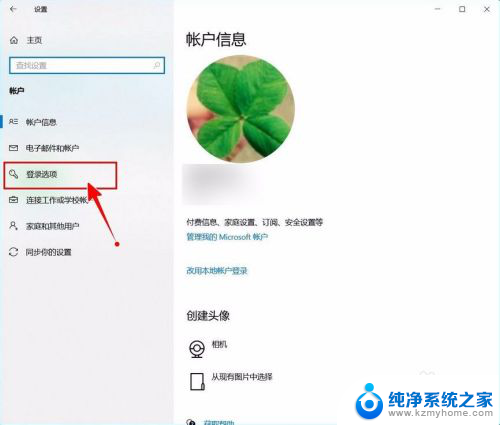
3.需要先删除PIN码。
点击PIN码选项。
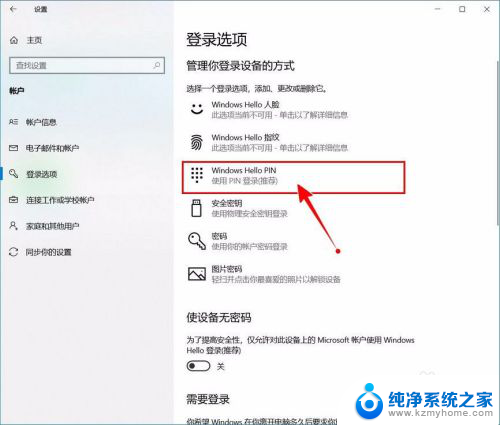
4.点击选择【删除】按钮。
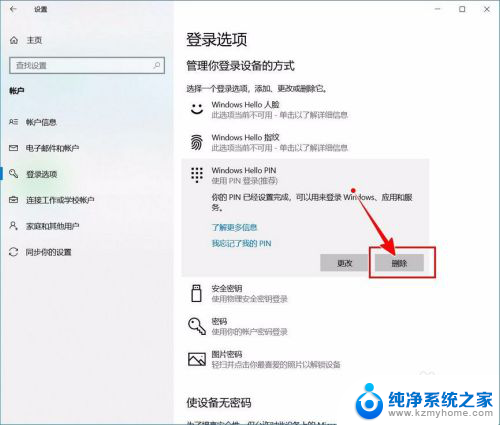
5.再次点击【删除】进行确认。
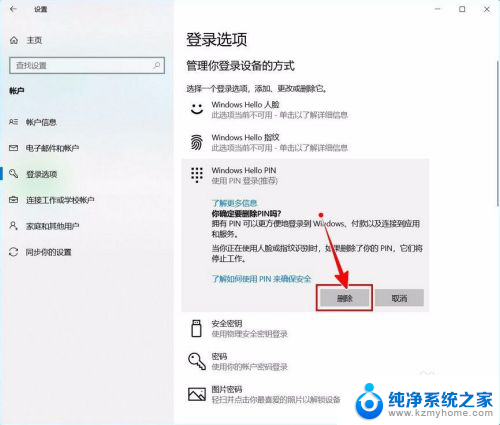
6.验证当前账户的账户密码(非PIN码)。
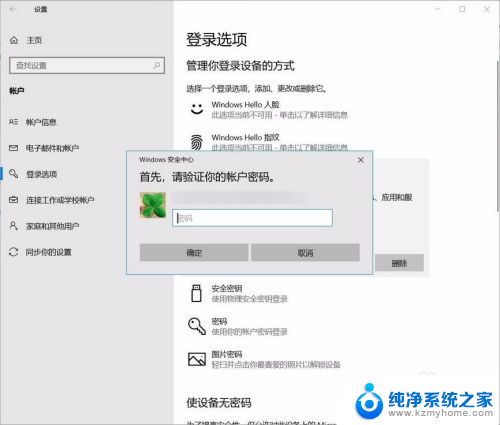
7.最后将“使设备无密码”设置为开启状态即可。
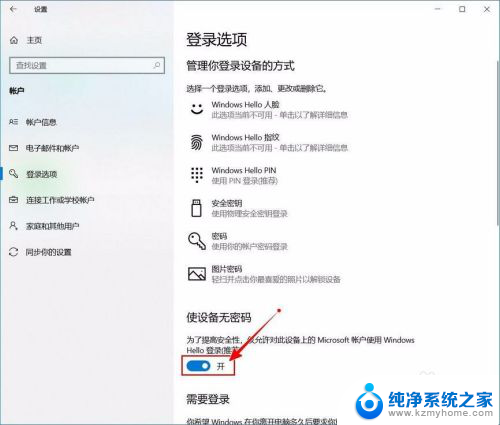
以上就是电脑如何关闭pin密码的全部内容,如果您遇到这种情况,您可以按照以上方法来解决,希望这些方法能够帮助到您。
电脑怎么关闭pin密码 Windows 10开机密码如何关闭相关教程
- 电脑如何关闭pin密码 如何关闭Windows 10开机密码
- 关闭电脑pin密码 如何关闭Windows 10开机PIN码
- 电脑开机怎么取消pin码 如何关闭Windows 10开机PIN码或密码
- 如何关闭pin密码 如何取消Windows 10开机PIN码或密码
- 电脑开机的密码怎么关掉 如何关闭Windows 10开机PIN码
- 怎么关掉电脑的开机密码 如何关闭Windows 10的开机PIN码
- 笔记本如何取消pin密码 如何关闭Windows 10开机PIN码
- 华为怎么关闭锁屏密码 华为手机如何关闭锁屏密码
- 华为怎么取消密码锁屏 华为手机如何关闭锁屏密码
- 笔记本pin码是开机密码吗 Windows 10 PIN密码设置步骤
- ps删除最近打开文件 Photoshop 最近打开文件记录清除方法
- 怎么删除邮箱里的邮件 批量删除Outlook已删除邮件的方法
- 笔记本电脑的麦克风可以用吗 笔记本电脑自带麦克风吗
- thinkpad没有蓝牙 ThinkPad笔记本如何打开蓝牙
- 华为锁屏时间设置 华为手机怎么调整锁屏时间
- 华为的蓝牙耳机怎么连接 华为蓝牙耳机连接新设备方法
电脑教程推荐
- 1 笔记本电脑的麦克风可以用吗 笔记本电脑自带麦克风吗
- 2 联想电脑开机只显示lenovo 联想电脑开机显示lenovo怎么解决
- 3 如何使用光驱启动 如何设置光驱启动顺序
- 4 怎么提高笔记本电脑屏幕亮度 笔记本屏幕亮度调节方法
- 5 tcl电视投屏不了 TCL电视投屏无法显示画面怎么解决
- 6 windows2008关机选项 Windows server 2008 R2如何调整开始菜单关机按钮位置
- 7 电脑上的微信能分身吗 电脑上同时登录多个微信账号
- 8 怎么看电脑网卡支不支持千兆 怎样检测电脑网卡是否支持千兆速率
- 9 荣耀电脑开机键在哪 荣耀笔记本MagicBook Pro如何正确使用
- 10 一个耳机连不上蓝牙 蓝牙耳机配对失败