电脑副屏怎么用 win10双屏幕扩展设置
更新时间:2023-11-06 16:49:24作者:xiaoliu
电脑副屏怎么用,如今电脑已经成为了我们生活中不可或缺的一部分,而随着科技的不断进步,多屏幕显示也逐渐成为了一种常见的需求。在Windows 10操作系统中,双屏幕扩展设置提供了一种方便的方式,让我们可以同时使用多个屏幕,提高工作效率和娱乐体验。究竟如何使用电脑副屏呢?本文将为您详细介绍Win10双屏幕扩展设置的方法,帮助您更好地利用电脑资源,享受更多的便利和乐趣。
方法如下:
1.首先你必须拥有另外一台显示器。
(这里把显示器接口连接到电脑的操作我就不说了。)
调出设置界面【快捷键】window键 + p
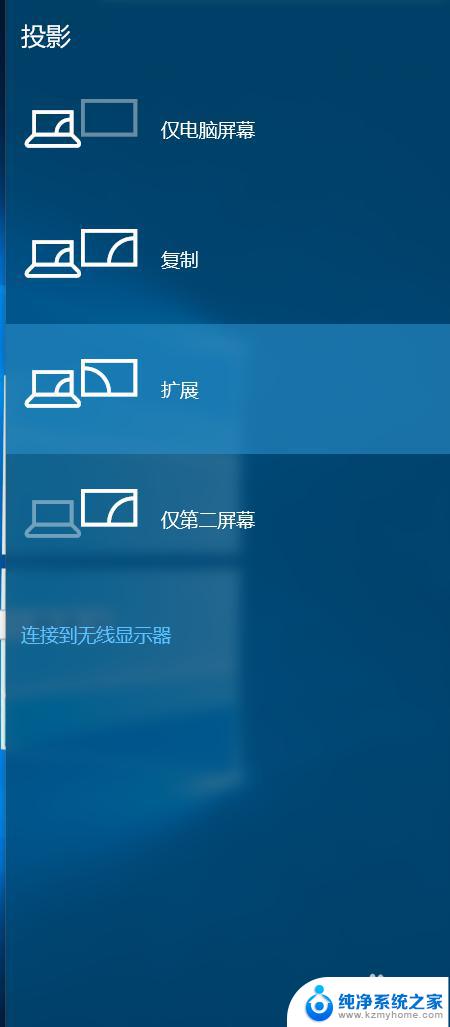
2.另外一种,进入设置界面的方法。
通过通知栏=》投影
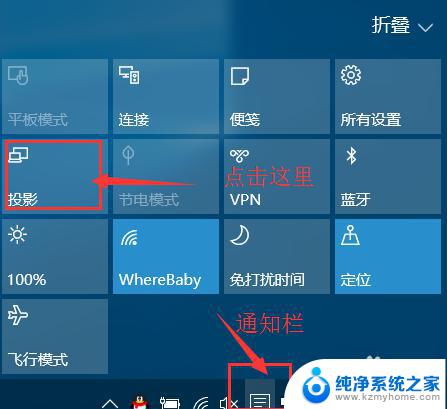
3.这个界面的功能还是解释下。(自己也可以一个一个试试感受下不同。)
仅电脑屏幕(仅电脑显示,第二个屏幕不显示。)
复制(第二个屏幕显示与电脑一样的内容。)
扩展(第二个屏幕成为电脑的扩展区域。也就是第二屏幕)
仅第二屏幕(电脑不显示内容,仅第二屏幕显示电脑的内容。也就是一般常用的使用投影仪的设置。)
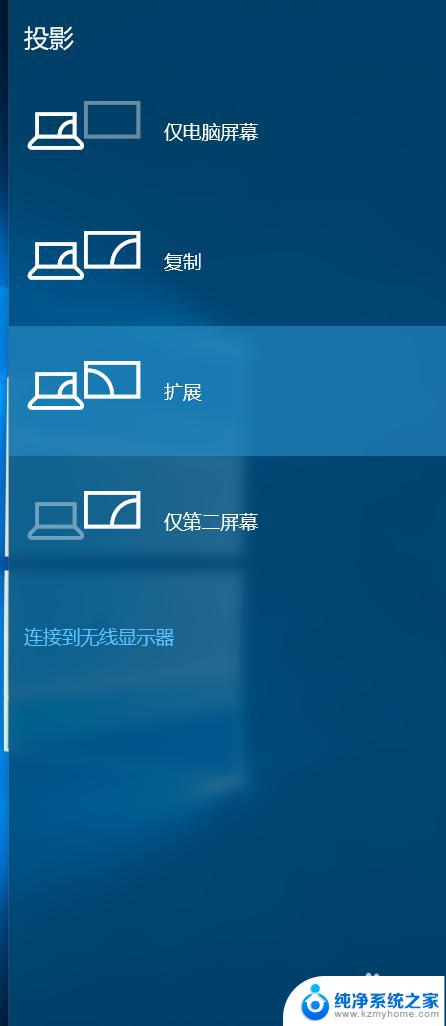
4.设置显示屏分辨率
(进入显示屏设置,这里我就不说了。)
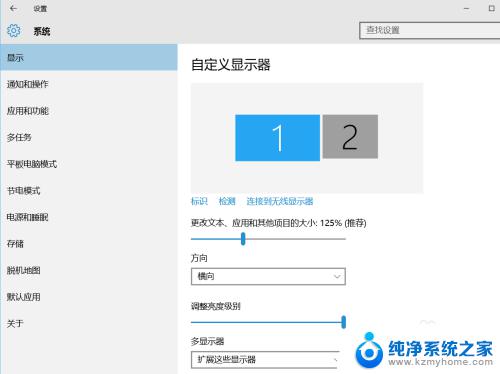
5.说明显示设置每一项的说明。
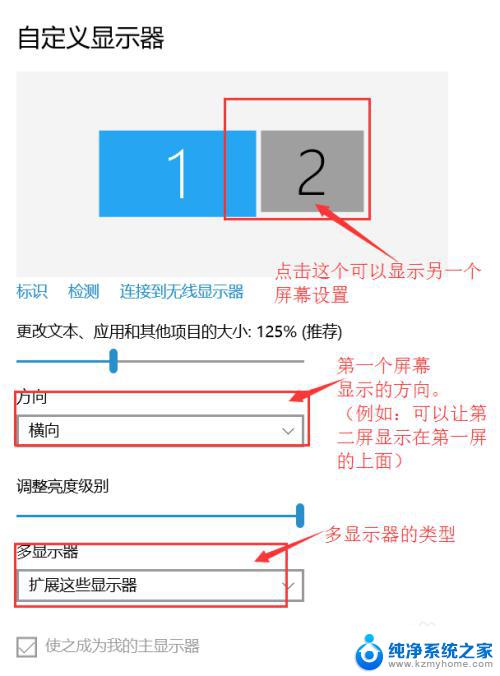
6.在显示中“高级显示设置”
(第二屏分辨率,第一次连接时不一定是最佳的分辨率。需要设置。)
要注意的是老显示器,可能最大显示分辨率不够高。
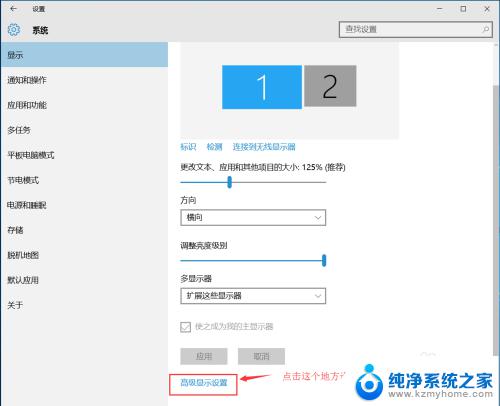
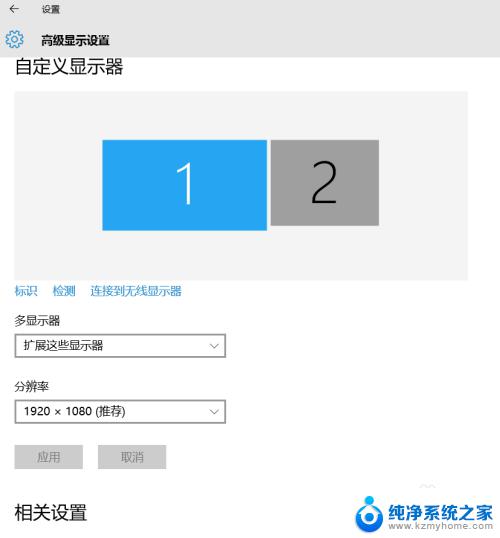
以上就是关于电脑副屏如何使用的全部内容,如果您遇到相同情况,可以按照小编的方法来解决。
电脑副屏怎么用 win10双屏幕扩展设置相关教程
- hdmi怎么扩展屏幕 Win10如何设置扩展显示器
- win10双屏幕不同壁纸 win10双屏幕设置不同壁纸方法
- 电脑屏幕变黑时间怎么设置 Win10电脑怎么设置屏幕黑屏时间
- 电脑屏幕保护图片怎么设置 win10电脑屏幕保护设置方法
- 电脑怎么设置屏幕显示时间 win10系统屏幕显示时间如何设置
- 电脑屏幕自动锁屏怎么设置 win10自动锁屏在哪里设置
- 怎么设置电脑屏幕自动锁屏 win10如何设置自动锁屏
- 屏幕黑屏显示时间怎么设置 win10电脑如何设置自动黑屏时间
- 电脑屏幕保护设置 win10电脑屏幕保护设置方法
- 怎么更改电脑屏幕锁屏时间 win10系统屏幕显示时间设置方法
- win10自动休眠设置 win10自动休眠设置方法
- 开机时按什么键进入bios win10系统开机按什么键可以进入bios
- win10两台电脑如何设置共享文件夹 两台win10 电脑共享文件夹的方法
- 电脑右下角的图标怎么显示出来 如何让win10所有图标都显示在任务栏右下角
- win10自动更新导致蓝屏 Win10正式版自动更新失败蓝屏怎么解决
- 笔记本蓝牙连接电视后如何投屏 win10笔记本无线投屏到电视怎么设置
win10系统教程推荐
- 1 win10自动休眠设置 win10自动休眠设置方法
- 2 笔记本蓝牙连接电视后如何投屏 win10笔记本无线投屏到电视怎么设置
- 3 win10关闭windows防火墙 Win10系统关闭防火墙步骤
- 4 win10开机图标变大了 win10电脑重启图标变大解决技巧
- 5 电脑重置后windows怎么激活 win10系统重置后激活方法
- 6 怎么开电脑麦克风权限 win10麦克风权限在哪里可以找到
- 7 windows 10开机动画 Windows10开机动画设置方法
- 8 输入法微软拼音怎么调 win10电脑微软拼音输入法怎么调整
- 9 win10没有ppt怎么办 win10右键新建中没有PPT选项怎么添加
- 10 笔记本硬盘损坏是否会导致蓝屏 Win10系统DRIVER POWER STATE FAILURE蓝屏怎么处理