win10笔记本怎么设置盖上盖子后继续运行 win10笔记本关闭盖子继续运行方法
更新时间:2023-12-08 16:50:53作者:jiang
在使用Win10笔记本时,我们常常遇到一个问题:当我们需要暂时离开电脑,却又希望它能继续运行,该如何设置呢?Win10笔记本如何在关闭盖子后仍然保持运行状态呢?事实上Win10提供了一种便捷的方法来实现这一需求,通过简单的设置,我们可以轻松地让笔记本在关闭盖子后继续运行,确保我们的工作不会因为短暂离开而中断。下面我们来详细了解一下具体的设置方法。
具体方法:
1.打开我的电脑,右键属性,进入电脑详情页。然后打开控制面板主页。
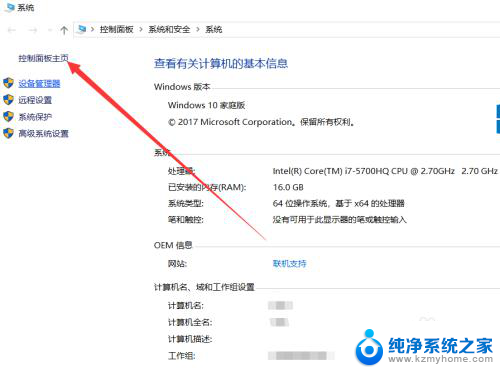
2.进入控制面板之后,选择系统和安全。
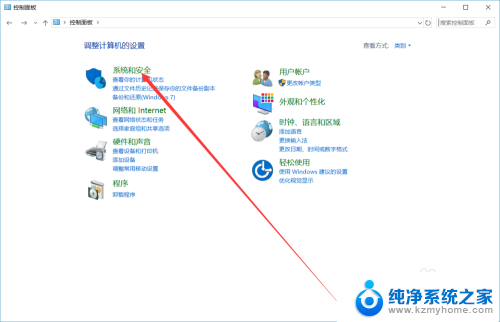
3.在系统和安全里面选择,电源选项并进入。
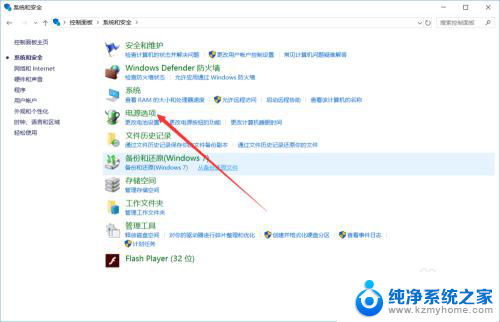
4.在电源选项里面,在左侧单击选择关闭盖子的功能。
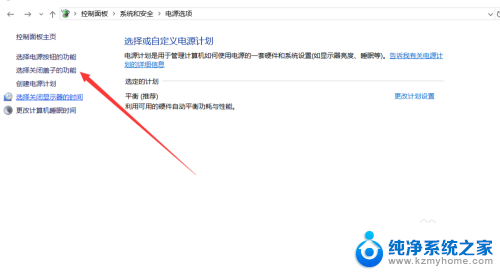
5.进入之后可以看到三个设置选项,分别对应电池和接通电源选项。根据你想要的设置,我们选择不采取任何操作,这样关闭盖子后电脑仍然可以运行。
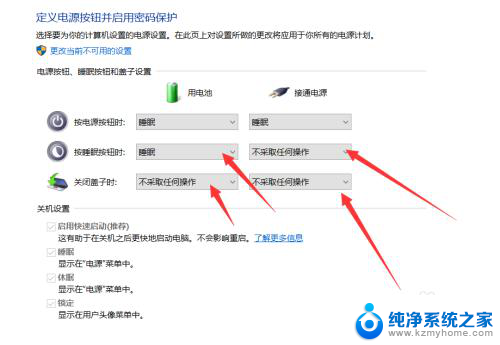
6.这项设置完之后,电脑睡眠设置时间没有更改,时间长的话电脑会进入睡眠状态。我们就还需要进行睡眠时间的设置,我们返回电源和选项。在左侧点击更改计算机睡眠时间选项。
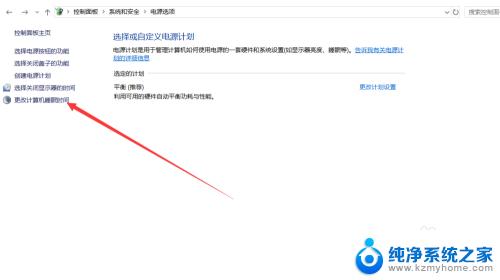
7.和关闭盖子功能一样也是对应电池和接通电源状态,在“使计算机进入睡眠状态”这一栏里面选择“从不”然后点击保存修改。这样关闭盖子后计算机也不会进入睡眠状态,后台软件仍然可以运行。
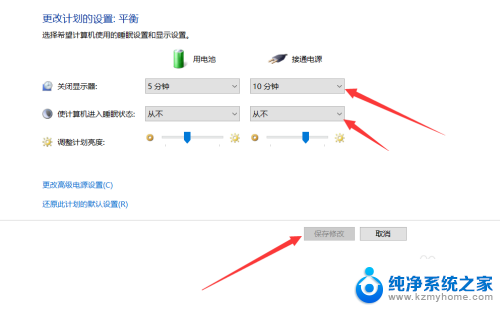
以上是关于如何在win10笔记本在盖上盖子后继续运行的全部内容,如果遇到相同的情况,您可以按照小编的方法来解决问题。
win10笔记本怎么设置盖上盖子后继续运行 win10笔记本关闭盖子继续运行方法相关教程
- 怎么设置笔记本关闭盖子显示器不关 如何设置Win10笔记本关闭盖子后不自动关屏幕
- 笔记本电脑怎么设置关闭盖子不关机 Win10笔记本关闭盖子后如何设置不休眠不关屏幕
- 笔记本怎么设置关闭盖子不关机 Win10笔记本关闭盖子不自动关屏幕怎么办
- win10 笔记本 合上 休眠 win10笔记本合盖子不休眠怎么设置
- 盒盖休眠怎么设置 如何在Win10中设置笔记本盖上盖子后进入休眠或睡眠模式
- 笔记本合盖关机怎么设置 如何在win10下设置笔记本合盖后自动关机
- 如何关闭笔记本开盖开机 win10笔记本开盖直接开机设置方法
- win10如何关闭笔记本开盖开机 win10笔记本合盖后直接开机方法
- 电脑锁定后程序还运行吗 Win10锁屏后程序如何继续运行设置
- 单独显示器怎么开机 win10笔记本开盖后自动唤醒的设置方法
- 怎么开电脑麦克风权限 win10麦克风权限在哪里可以找到
- win10系统插u盘没没反应 Win10插入u盘无反应怎么解决
- windows10自带录屏功能 win10系统自带录屏功能怎么用
- windows 10开机动画 Windows10开机动画设置方法
- 输入法微软拼音怎么调 win10电脑微软拼音输入法怎么调整
- 笔记本电脑哪个是截屏键 Win10截图快捷键怎么设置
win10系统教程推荐
- 1 怎么开电脑麦克风权限 win10麦克风权限在哪里可以找到
- 2 windows 10开机动画 Windows10开机动画设置方法
- 3 输入法微软拼音怎么调 win10电脑微软拼音输入法怎么调整
- 4 win10没有ppt怎么办 win10右键新建中没有PPT选项怎么添加
- 5 笔记本硬盘损坏是否会导致蓝屏 Win10系统DRIVER POWER STATE FAILURE蓝屏怎么处理
- 6 win10老是提醒激活 Win10系统总提醒需要激活怎么解决
- 7 开机启动软件win10 Win10怎么设置开机自启动指定软件
- 8 win7和win10共享文件夹设置 Win10与win7局域网共享设置详解
- 9 怎样连蓝牙无线耳机 电脑如何在win10系统上连接蓝牙耳机
- 10 怎样将我的电脑放在桌面 win10我的电脑怎么固定在桌面