苹果怎么和电脑传文件 苹果手机连接电脑后如何传输文件
在现代社会中电脑和手机已经成为人们生活中不可或缺的工具,对于许多苹果手机用户来说,他们可能会遇到一个常见的问题:如何将文件从苹果手机传输到电脑?这个问题对于那些需要备份重要文件、编辑照片或者传输大量数据的人来说尤为重要。幸运的是苹果提供了多种简便的方法来解决这个问题,使得文件传输变得轻而易举。无论是通过数据线连接还是通过无线网络连接,苹果用户可以轻松地传输文件,提高工作效率和便利性。让我们一起来探索一下苹果手机和电脑之间的文件传输方法。
具体步骤:
1.首先在电脑上新建一个文件夹,然后右击新建的文件夹,选择【属性】。
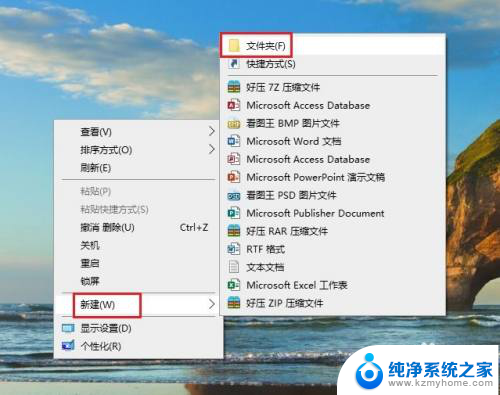
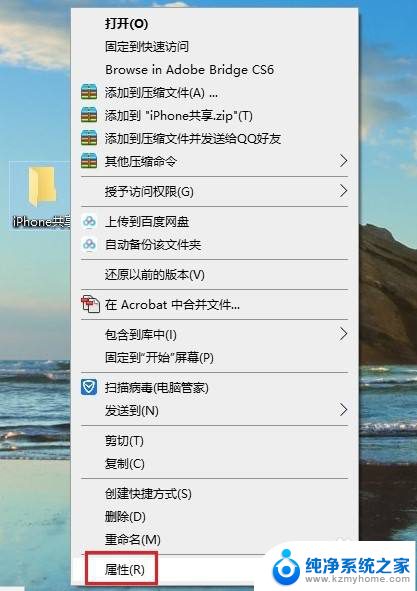
2.在打开的【文件夹属性】对话框中,点击切换到【共享】选项,再点击【共享】。
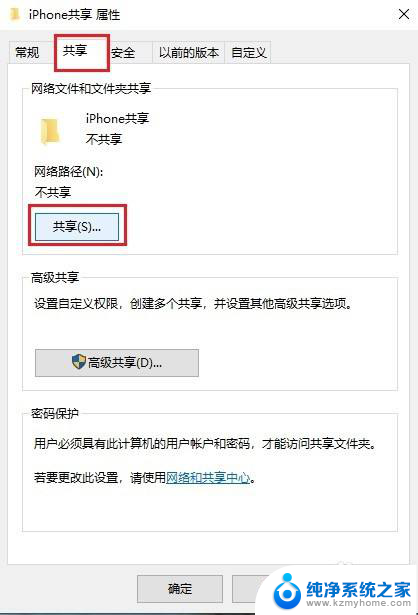
3.在弹出的窗口中选择【everyone】,然后点击【共享】。
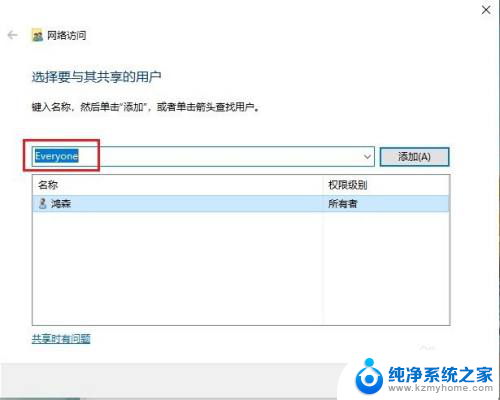
4.稍等一会,就会出现【你的文件夹已共享】的提示,点击【完成】。
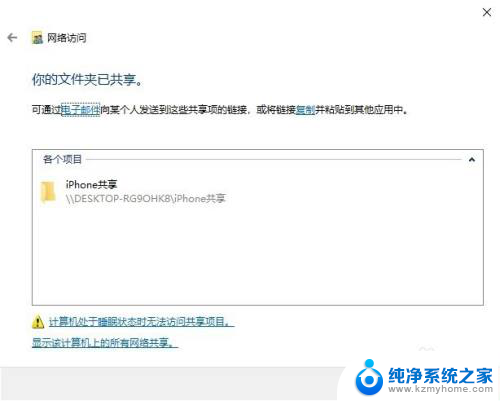
5.然后依次打开电脑【控制面板】>【网络和共享中心】,点击电脑连接的网络。在弹出的窗口中点击【详细信息】,查看电脑的IP地址,并记住。
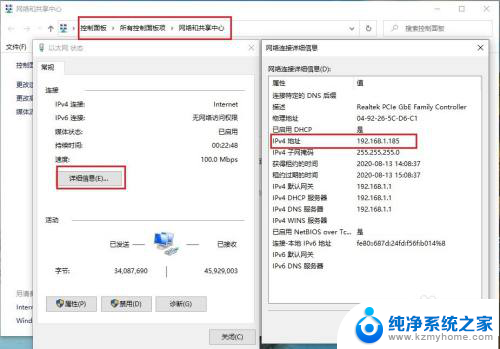
6.打开苹果手机的【文件】,然后点浏览右侧的三个圆点,再点【连接服务器】。
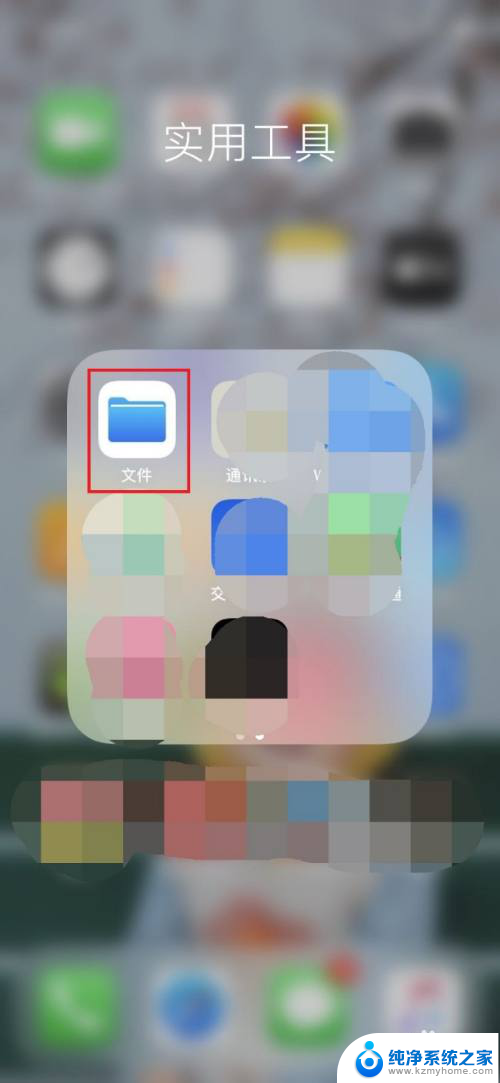
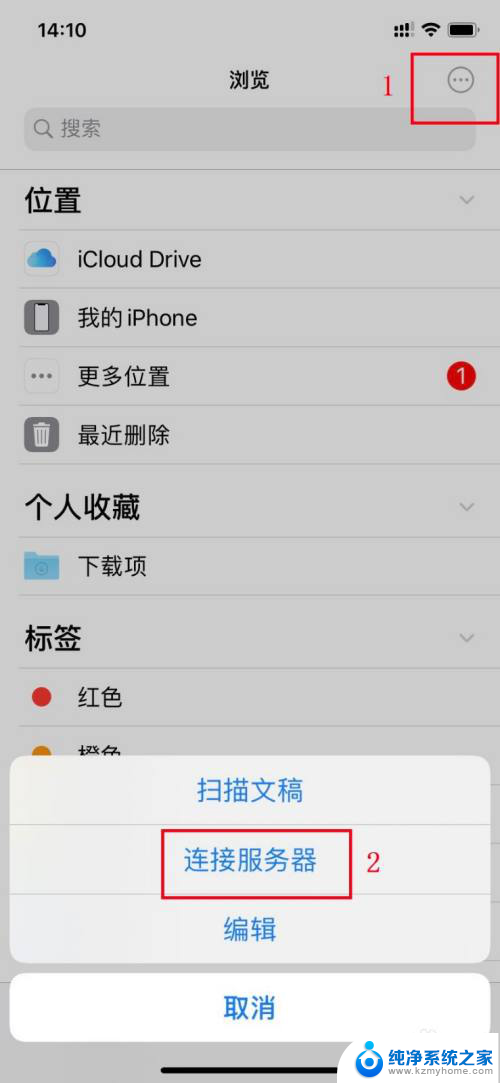
7.在【服务器】框内输入电脑的IP地址,再点【连接】。
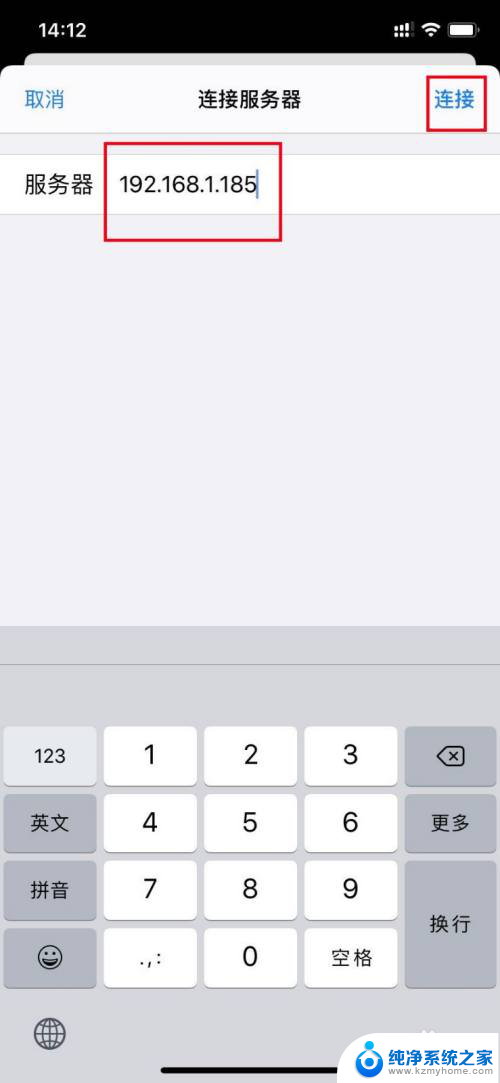
8.接着输入电脑登录的用户名和密码,点【下一步】即可。这时苹果手机和电脑就可以自由传输文件了。
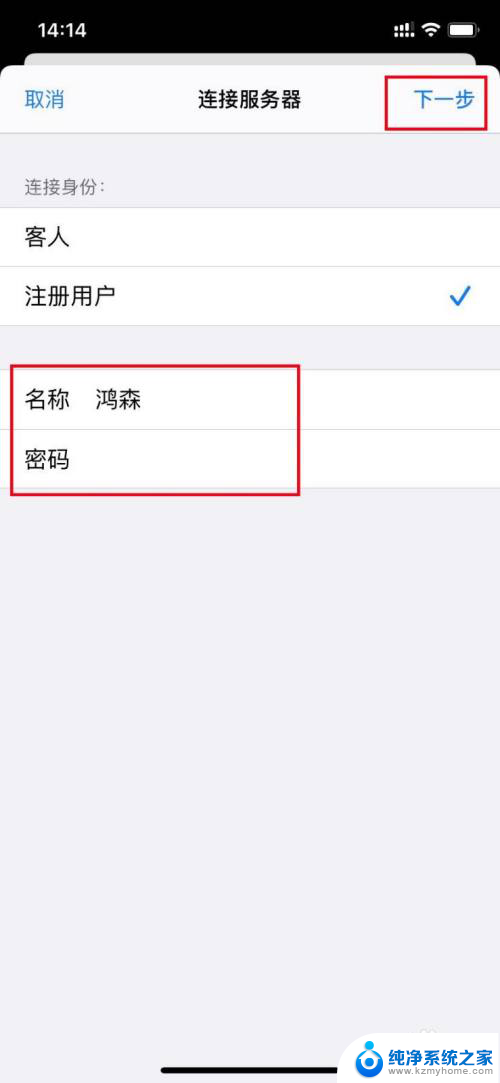
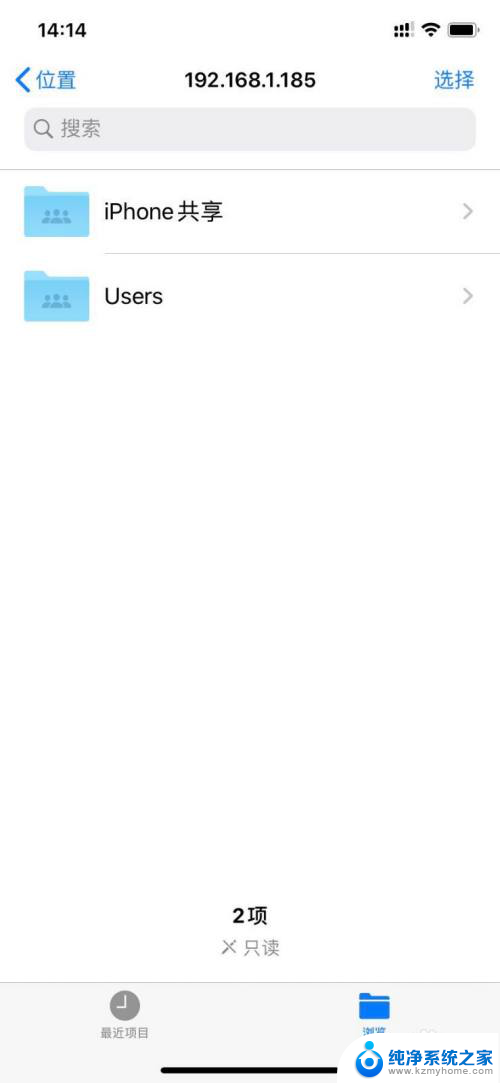
9.苹果手机向电脑传输文件:选中要传输的文件,然后点手机屏幕下方的文件夹图标。再选择电脑新建的共享文件夹,然后点右上角的【拷贝】即可。
电脑向手机传输文件只需将文件拖动到共享文件夹即可。
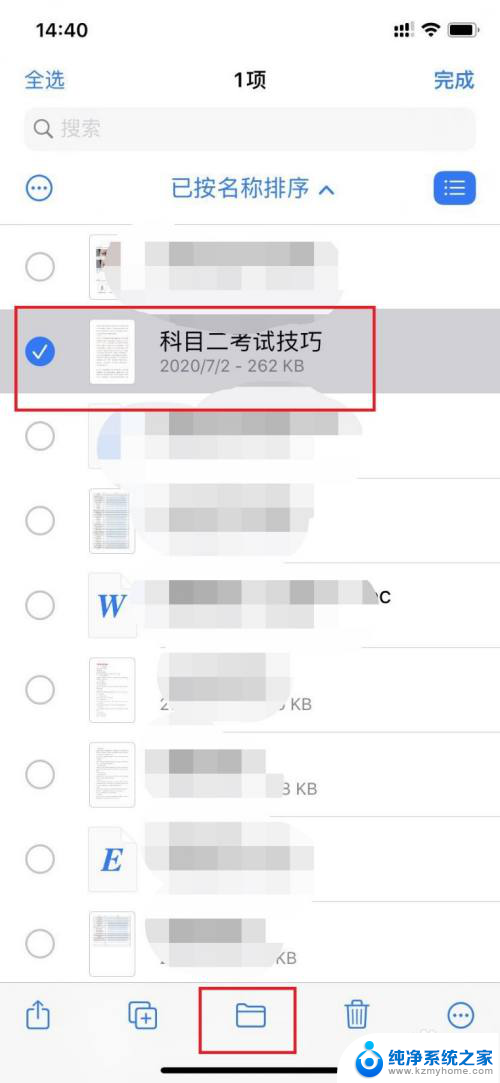
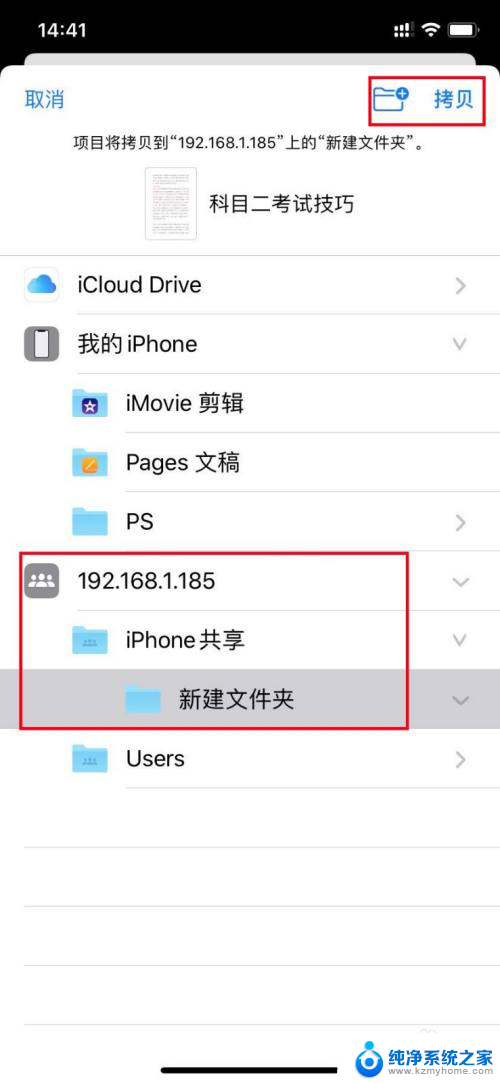
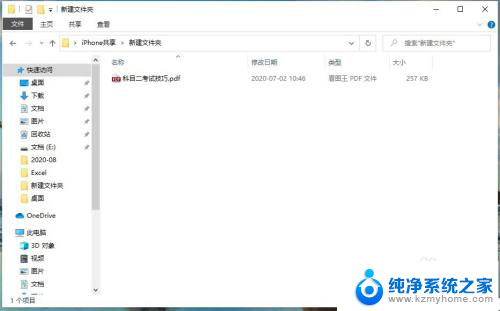
以上就是苹果手机和电脑传输文件的全部内容,对于不熟悉的用户,可以按照以上方法进行操作,希望这能帮到大家。
苹果怎么和电脑传文件 苹果手机连接电脑后如何传输文件相关教程
- 苹果和电脑怎么连接 如何用苹果手机连接电脑传输文件
- 苹果手机怎么传软件到电脑 苹果手机连接电脑传输照片
- 苹果怎么连接电脑传输文件 苹果手机连接电脑传输文件速度慢怎么办
- 苹果手机连电脑传文件 苹果手机连接电脑传输文件速度慢怎么解决
- 苹果手机怎么传文件到电脑上 苹果手机USB连接电脑传输文件方法
- 苹果手机怎么互相传文件 苹果手机如何设置文件互传
- 电脑怎么传输文件到苹果手机 苹果手机连接电脑传输教程
- 手机和电脑怎么传输文件 USB线如何传输手机文件到电脑
- 苹果手机能直接用数据线与电脑传输文件吗 如何用数据线将文件从电脑传输到iPhone
- iphone蓝牙传输文件 苹果手机蓝牙传输文件教程
- 多个word在一个窗口打开 Word如何实现多个文件在一个窗口中显示
- 浏览器分辨率怎么调整 浏览器如何设置屏幕分辨率
- 笔记本电脑开不了机怎么强制开机 笔记本电脑按什么键强制开机
- 怎样看是不是独立显卡 独立显卡型号怎么查看
- 无线网络密码怎么改密码修改 无线网络密码如何更改
- 电脑打印机找 电脑上如何查看设备和打印机设置
电脑教程推荐