win10系统如何关闭windows更新 win10系统如何关闭自动更新设置
更新时间:2023-11-05 16:53:54作者:xiaoliu
win10系统如何关闭windows更新,在现代科技日益发展的今天,电脑已经成为我们生活中不可或缺的工具之一,而作为最常见的操作系统之一,Windows 10不仅为我们提供了强大的功能和便利的操作界面,还经常会进行系统更新来修复bug和增加新功能。有时候我们可能并不希望在工作或使用电脑时被强制进行系统更新,这时候关闭Windows 10的自动更新功能就显得尤为重要了。究竟如何关闭Windows 10的自动更新设置呢?下面将为大家详细介绍。
方法如下:
1.右键点击左下角微软按钮,找到“运行” 也可用键盘的win+R
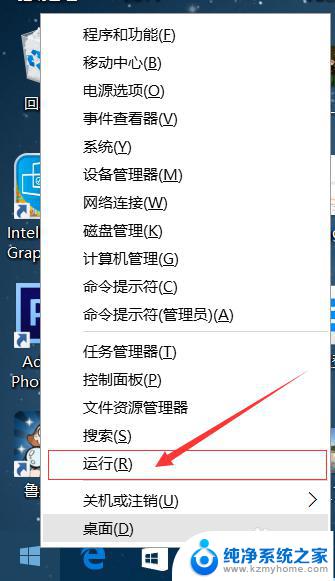

2.在运行处输入 “services.msc” 点击确定。
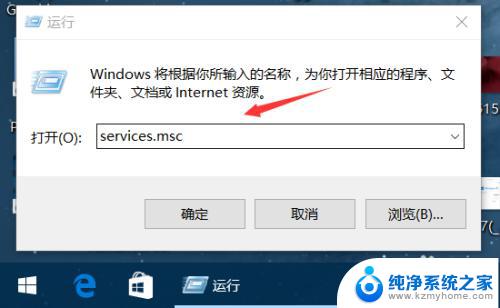
3.在弹出来的服务中,找到“Windows Update”
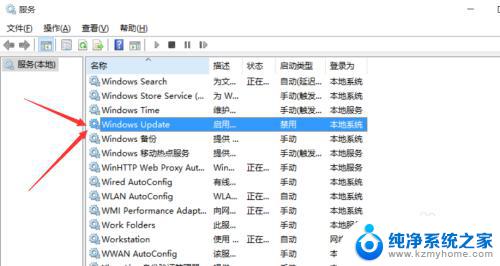
4.找到后双击,在启动类型处·选择“禁用”然后点击应用。
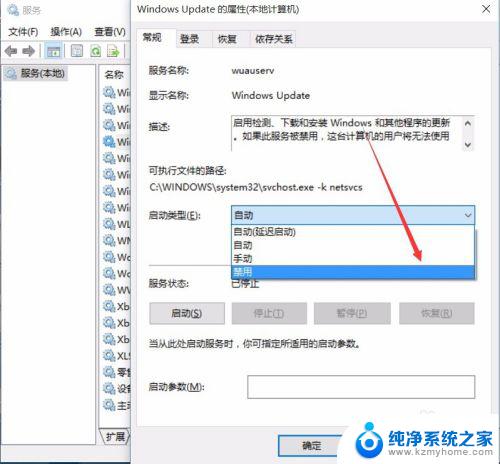
5.最后自动更新已关闭,你们可以去自动更新那看看。路径如图所示,点击更新后是不会更新的。
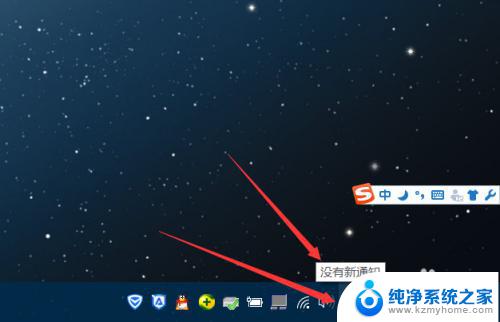
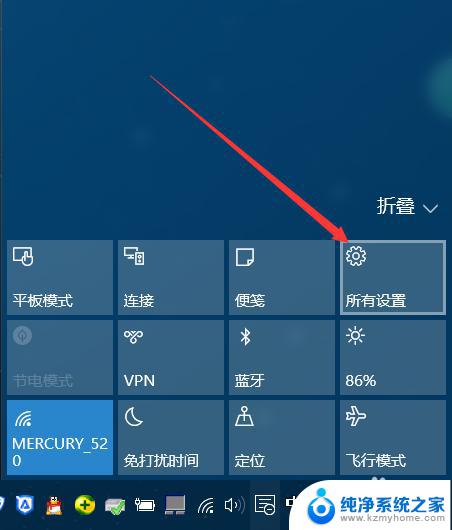
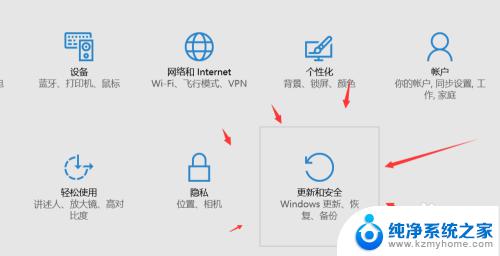
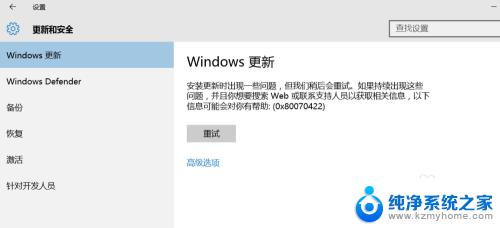
6.如需电脑更新,可回到第四步,调至“自动”即可。
以上是如何关闭win10系统的Windows更新的全部内容,如果您遇到了同样的问题,请参考小编的方法来解决,希望这能对大家有所帮助。
win10系统如何关闭windows更新 win10系统如何关闭自动更新设置相关教程
- 如何关闭window10自动更新 如何关闭win10系统自动更新
- 电脑如何关闭系统自动更新 Win10电脑如何关闭自动更新
- windows10关闭系统自动更新 win10系统关闭自动更新方法
- windows10自动更新设置 如何关闭win10系统自动更新
- win10系统怎么取消更新 win10系统如何关闭自动更新
- win10不让他自动更新 如何关闭win10系统自动更新
- win10系统更新怎么开启 Win10自动更新关闭后如何重新开启
- win7会自动更新吗 如何彻底关闭win10系统自动更新
- win10系统更新时不更新驱动程序设置方法 如何关闭win10自动更新硬件驱动程序
- 电脑关闭自动更新win10 Win10电脑如何关闭自动更新
- 怎么开电脑麦克风权限 win10麦克风权限在哪里可以找到
- win10系统插u盘没没反应 Win10插入u盘无反应怎么解决
- windows10自带录屏功能 win10系统自带录屏功能怎么用
- windows 10开机动画 Windows10开机动画设置方法
- 输入法微软拼音怎么调 win10电脑微软拼音输入法怎么调整
- 笔记本电脑哪个是截屏键 Win10截图快捷键怎么设置
win10系统教程推荐
- 1 怎么开电脑麦克风权限 win10麦克风权限在哪里可以找到
- 2 windows 10开机动画 Windows10开机动画设置方法
- 3 输入法微软拼音怎么调 win10电脑微软拼音输入法怎么调整
- 4 win10没有ppt怎么办 win10右键新建中没有PPT选项怎么添加
- 5 笔记本硬盘损坏是否会导致蓝屏 Win10系统DRIVER POWER STATE FAILURE蓝屏怎么处理
- 6 win10老是提醒激活 Win10系统总提醒需要激活怎么解决
- 7 开机启动软件win10 Win10怎么设置开机自启动指定软件
- 8 win7和win10共享文件夹设置 Win10与win7局域网共享设置详解
- 9 怎样连蓝牙无线耳机 电脑如何在win10系统上连接蓝牙耳机
- 10 怎样将我的电脑放在桌面 win10我的电脑怎么固定在桌面