windows桌面图标隐藏 Windows10系统隐藏桌面图标的技巧
windows桌面图标隐藏,Windows10系统是目前广泛使用的操作系统之一,它拥有众多个性化设置选项,其中隐藏桌面图标是一项常用的技巧,隐藏桌面图标能够提高桌面整洁度,让用户更加专注于工作或学习。而且隐藏桌面图标还能有效地保护重要文件和快捷方式的安全性,避免意外删除或修改。在本文中我们将介绍一些简单实用的方法,帮助用户快速掌握Windows10系统隐藏桌面图标的技巧。无论是对于新手还是有一定经验的用户来说,这些技巧都能够提升操作效率,提供更好的桌面使用体验。
操作方法:
1.windows桌面图标隐藏
方法一:传统隐藏系统桌面上图标方法。
在系统桌面上使用鼠标右键点击空白处 - 查看 - 显示桌面图标(去勾);
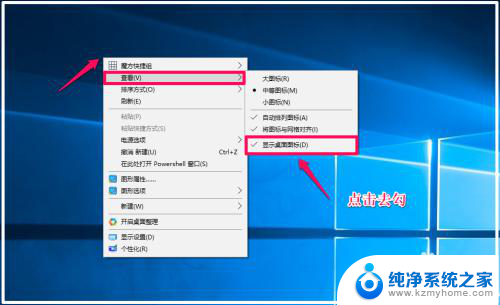
2.系统桌面图标全部消失(保留任务栏)。
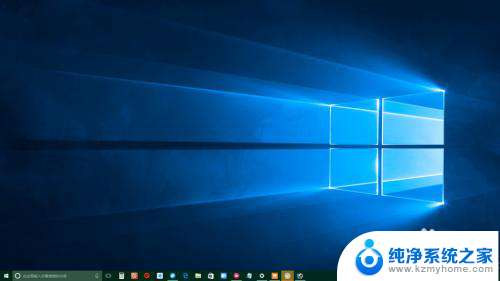
3.恢复方法:在系统桌面上使用鼠标右键点击空白处 - 查看 - 显示桌面图标(打勾)。
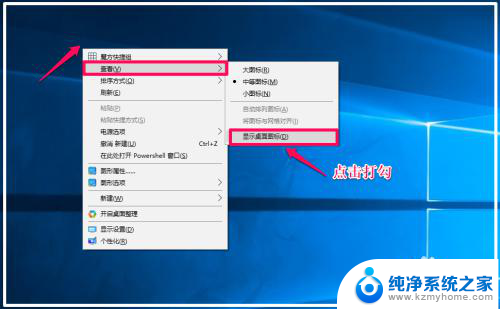
4.方法二:安装【快屏桌面】或【桌面整理】小软件。
我们可以从驱动精灵软件中获得【桌面整理】小软件,安装后,可使系统桌面图标分类、整齐排列;
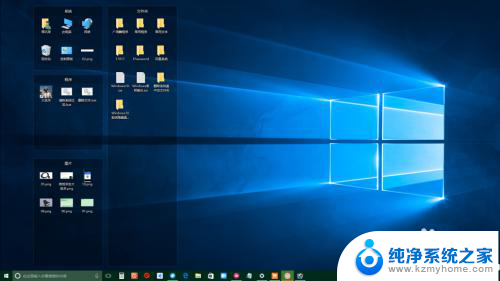
5.如果需要隐藏系统桌面上的图标,只需要鼠标左键双击桌面空白处 - 知道了,就可以隐藏桌面上的所有图标;
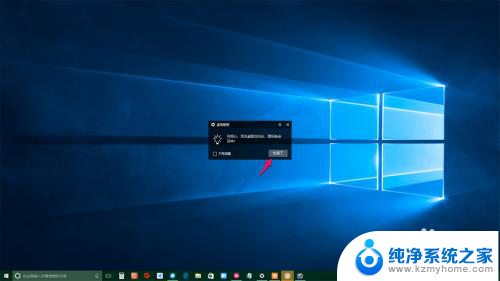
6.恢复方法:使用鼠标左键双击桌面空白处,即可恢复系统桌面上的所有图标;
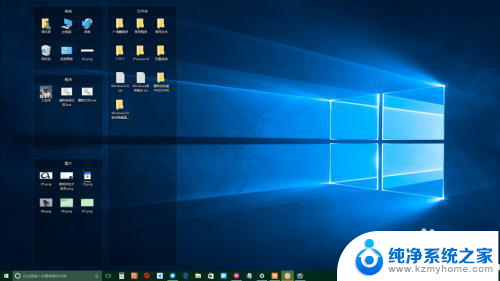
7.方法三:将桌面上的图标分类保存并放到任务栏中。
在系统桌面上新建分类文件夹,如:常用程序、常用文件和广场舞程序等文件夹(有游戏的朋友也可以新建游戏文件夹)。并把相应的程序分别放入文件夹中;
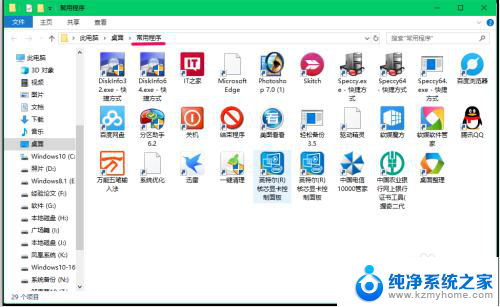
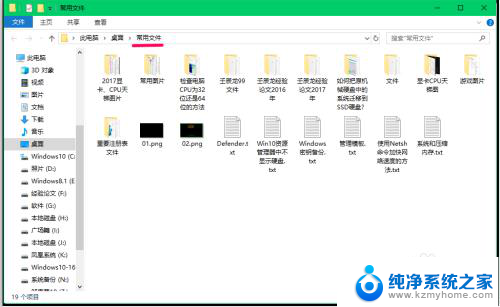
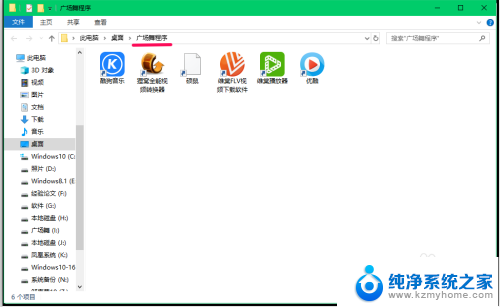
8.现在系统桌面上的图标就不多了,而且使用【桌面整理】软件,使得桌面上的图标整齐有序;
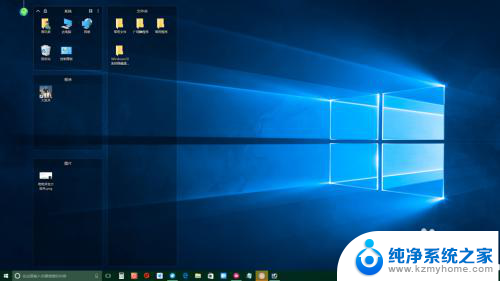
9.我们把常用程序、常用文件和广场舞程序等放到任务栏的工具栏中。
步骤:
右键点击任务栏空白处 - 工具栏 - 新建工具栏;
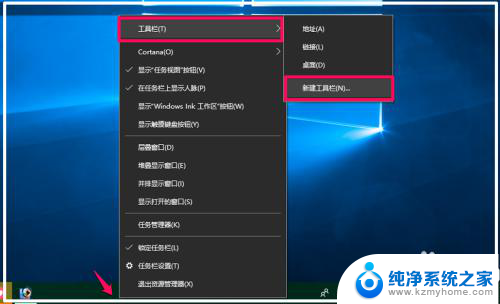
10.此时打开一个:新工具栏 选择文件夹窗口,我们点击【常用程序】。当常用程序显示在文件夹栏中时,点击:选择文件夹;
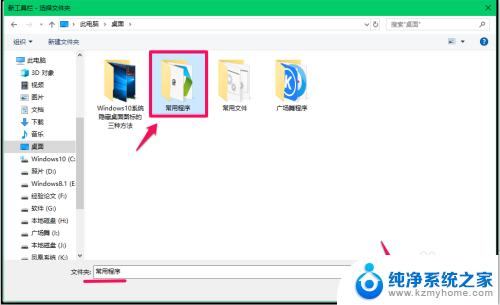
11.此时在系统桌面右下角的任务栏中显示【常用程序】图标,按照上面的方法将【常用文件】和【广场舞程序】也放到任务栏中。需要打开某一程序时,我们点击相应项右上角的“»”符号,即可找到相应的程序,点击后便可以打开该程序。
如:打开《分区助手6.2》,我们点击【常用程序】右上角的“»”符号,在打开的菜单中点击:分区助手6.2,便可以打开了。
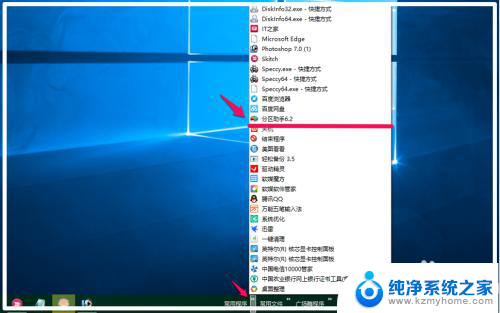
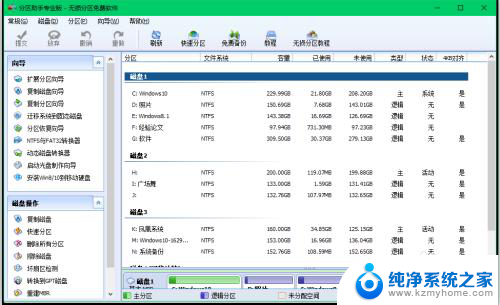
12.上述即:windows桌面图标隐藏,亲测有效,供朋友们参考和使用。
以上为windows桌面图标隐藏的全部内容,有需要的用户可以按照小编的步骤进行操作,希望这对大家有所帮助。
windows桌面图标隐藏 Windows10系统隐藏桌面图标的技巧相关教程
- 联想电脑怎么隐藏桌面图标 Windows10系统隐藏桌面图标的方法
- 桌面图标能隐藏起来吗 Windows10系统隐藏桌面图标的三种方式
- 怎么暂时隐藏电脑桌面图标 Windows10系统隐藏桌面图标的技巧和方法
- 怎样把图标隐藏起来 Windows10系统隐藏桌面图标的设置方法
- 电脑桌面的图标怎么隐藏起来 Windows10系统隐藏桌面图标的三种方法详解
- 怎么样把桌面上的图标隐藏起来 Windows10系统隐藏桌面图标的方法步骤
- 回收站桌面图标怎么删除 Win10如何隐藏桌面回收站图标
- win10任务栏隐藏程序图标 Windows10任务栏怎么隐藏系统托盘图标
- win10任务栏图标无法隐藏 Windows10任务栏图标隐藏不了怎么办
- 电脑隐藏图标怎么设置右下角 Win10怎么调整桌面右下角任务栏上的图标显示与隐藏
- win10如何查看蓝屏日志 win10蓝屏日志查看教程
- win10自动休眠设置 win10自动休眠设置方法
- 开机时按什么键进入bios win10系统开机按什么键可以进入bios
- win10两台电脑如何设置共享文件夹 两台win10 电脑共享文件夹的方法
- 电脑右下角的图标怎么显示出来 如何让win10所有图标都显示在任务栏右下角
- win10自动更新导致蓝屏 Win10正式版自动更新失败蓝屏怎么解决
win10系统教程推荐
- 1 win10自动休眠设置 win10自动休眠设置方法
- 2 笔记本蓝牙连接电视后如何投屏 win10笔记本无线投屏到电视怎么设置
- 3 win10关闭windows防火墙 Win10系统关闭防火墙步骤
- 4 win10开机图标变大了 win10电脑重启图标变大解决技巧
- 5 电脑重置后windows怎么激活 win10系统重置后激活方法
- 6 怎么开电脑麦克风权限 win10麦克风权限在哪里可以找到
- 7 windows 10开机动画 Windows10开机动画设置方法
- 8 输入法微软拼音怎么调 win10电脑微软拼音输入法怎么调整
- 9 win10没有ppt怎么办 win10右键新建中没有PPT选项怎么添加
- 10 笔记本硬盘损坏是否会导致蓝屏 Win10系统DRIVER POWER STATE FAILURE蓝屏怎么处理