电脑主机怎么连接音响 台式电脑音响线接法
更新时间:2023-12-15 16:53:57作者:jiang
电脑主机是我们日常工作和娱乐不可或缺的工具,而音响则为我们提供了更加震撼和沉浸式的音乐和影音体验,将电脑主机与音响连接起来,不仅可以让我们享受更好的音质,还能提升我们的观影和听歌体验。如何正确地连接电脑主机和音响呢?接下来我们将分享一些关于台式电脑音响线的接法,帮助您实现音质的升级和音乐的愉悦。
步骤如下:
1.我们看到音响设备自带有两个插口,一个是USB插头,一个是金属插头,如图。

2.我们现在找到主机的后面,有三个圆形插口。其中中间的嫩绿色插口就是音频输出的插口,如图。

3.我们现在把圆形插头,插在中间圆形插口上,如图。

4.另外把USB插口插在主机后面任意一个USB插口上,如图。

5.现在我们回到显示器前,会看到有提示。选择输入设备类型,我们选择前喇叭,点击确定。
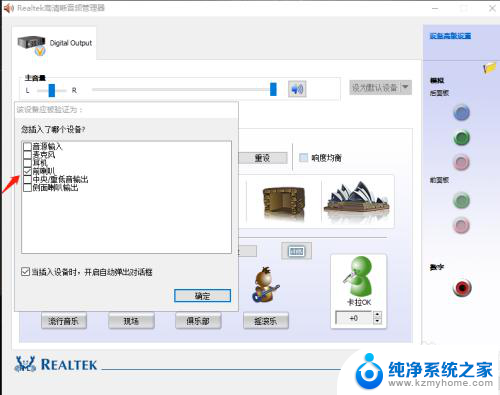
6.接着设置音响效果,然后点击确定,如图。
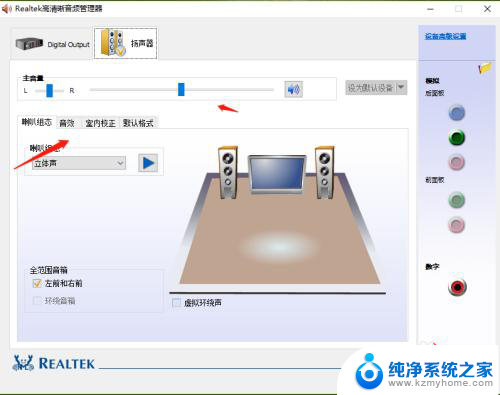
7.最后我们打开音响开关,看到音响设备已灯已经亮了。并且可以正常输出声音了,如图。

8.并且我们可以在在电脑硬件设备里看到音响设备,如图。
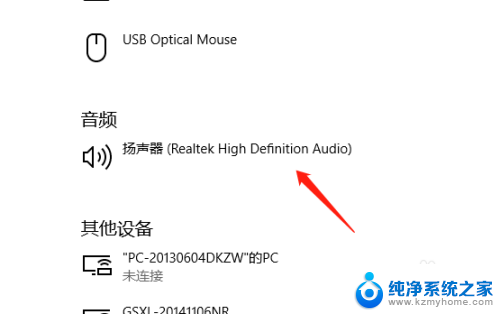
这就是连接音响的电脑主机的全部内容,如果你遇到同样的情况,请按照小编的方法处理,希望对大家有帮助。
电脑主机怎么连接音响 台式电脑音响线接法相关教程
- 台式电脑主机怎么连接音响 台式电脑音响线接口怎么选择
- 一根线的音响怎么连接台式电脑 台式电脑音响线接法
- 台式电脑的音响怎么连接 台式电脑音响线接法
- 台式电脑如何连接音响设备 台式电脑音响线接法
- 台式电脑音箱线怎么连接 台式电脑音响线怎么插入
- 台式电脑连接音箱怎么设置 台式电脑音响线接口有哪些
- 电脑连接音频线 台式电脑音响线接法
- 台式电脑怎么蓝牙连接音响 电脑连接蓝牙音箱步骤
- 台式电脑能连蓝牙音响吗 电脑连接蓝牙音箱方法
- 小米音响可以用线连电脑吗 小米音响如何与电脑连接
- 华为怎么添加小组件到桌面 华为桌面小部件添加教程
- 怎么查询自己的宽带账号和密码 自己的宽带账号怎么查看
- 如何启动键盘 笔记本内置键盘禁用方法
- 笔记本电脑怎样连接到另一个显示器 外接显示屏连接笔记本电脑步骤
- 联想笔记本怎么调屏幕亮度 联想电脑屏幕亮度调节太暗
- 笔记本图标变大怎么样恢复 电脑桌面图标变大了怎么调整大小
电脑教程推荐