win10怎样将d盘容量分给c盘 win10怎样把d盘的空间分给c盘
在使用Windows 10操作系统时,有时候我们会发现C盘的空间不够用,而D盘却有很多剩余空间,这时候我们就需要将D盘的空间分给C盘,来解决C盘容量不足的问题。Win10怎样将D盘的空间分给C盘呢?接下来我们将详细介绍如何在Windows 10系统中进行磁盘空间调整的操作。
win10怎样将d盘容量分给c盘
方法一:磁盘管理器压缩扩展
这种方式不适用于C盘为主分区、C盘为扩展分区的情情,都是主分区的话才可以使用。这也是很多朋友压缩了D盘之后无法扩展到C盘的原因。
1、打开磁盘管理器,右键点击D盘,压缩卷,输入你要分配的空间之后,之后会出现一个未分配空间;
2、此时多出一个未分配的空间,右键点击C盘,选择【扩展卷】;

3、打开扩展卷向导,输入要合并的空间量,下一步;
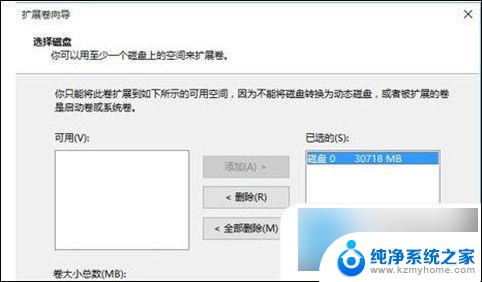
4、点击【完成】即可,返回磁盘管理,C盘容量已经变大了。
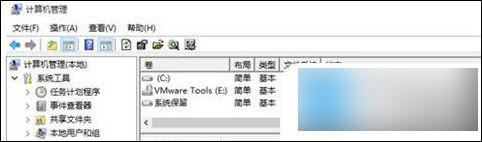
方法二:使用工具来无损扩展
这种方式适用于C盘是主分区、D盘或其它盘是扩展分区的情况,磁盘管理是无法扩展的。
1、下载分区助手,并安装,点击下载:分区助手专业版;
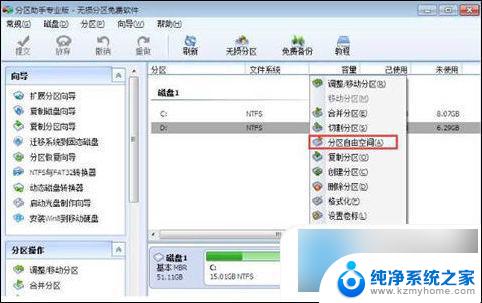
3、设定好你要分配给C盘的空间大小,并指定给C盘,然后点击确定;
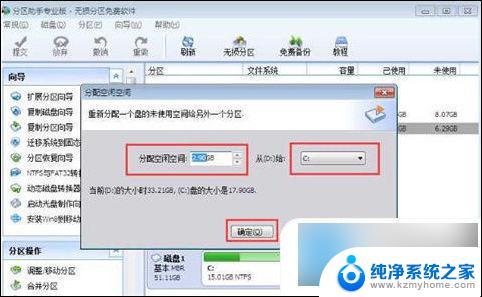
4、然后点击左上角的“提交”图标;
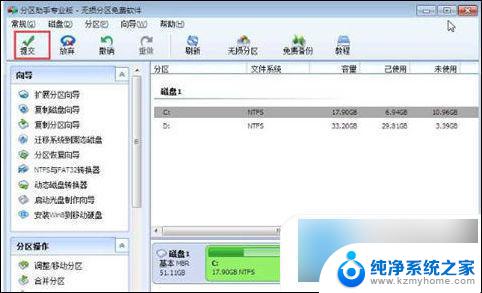
5、出现执行窗口后,点击“执行”按钮,接下来可能会有D盘被占用的提示,我们点击”重试“;
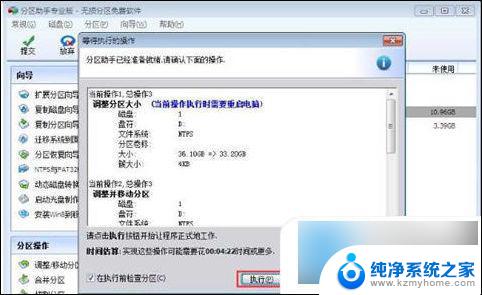
6、然后分区助手就自动帮助你分配空间了,根据电脑配置及观磁盘性能。文件多少等影响,分割的时间也是不同的,大家耐心等待就好了;

7、等到分区助手提示完成,那么C盘从D盘分割到扩容的操作就全部完成了。
以上就是win10怎样将d盘容量分给c盘的全部内容,有遇到这种情况的用户可以按照小编的方法来进行解决,希望能够帮助到大家。
win10怎样将d盘容量分给c盘 win10怎样把d盘的空间分给c盘相关教程
- 磁盘分区怎么分给d盘 win10怎样把C盘剩余空间分给D盘
- win10 d盘分给c盘 Win10电脑D盘空间如何分给C盘
- c盘满了怎么移动到d盘 Win10 C盘怎么移动文件到D盘
- 电脑c盘不够怎么扩容 Win10系统C盘空间不足怎么办
- windowsc盘给多少 Windows10系统如何扩大C盘的容量
- 怎样查看c盘哪些文件占用了空间 Win10怎么查看C盘不同类型文件占用的空间大小
- 一个盘怎么分成两个盘 win10怎样把一个盘分成两个盘
- win10c盘释放空间 win10如何卸载不常用的程序以释放C盘空间
- win10怎样格式化d盘 win10如何清空磁盘数据
- 怎么把桌面上的文件存到d盘 win10电脑怎样将桌面文件保存到D盘
- 怎么开电脑麦克风权限 win10麦克风权限在哪里可以找到
- win10系统插u盘没没反应 Win10插入u盘无反应怎么解决
- windows10自带录屏功能 win10系统自带录屏功能怎么用
- windows 10开机动画 Windows10开机动画设置方法
- 输入法微软拼音怎么调 win10电脑微软拼音输入法怎么调整
- 笔记本电脑哪个是截屏键 Win10截图快捷键怎么设置
win10系统教程推荐
- 1 怎么开电脑麦克风权限 win10麦克风权限在哪里可以找到
- 2 windows 10开机动画 Windows10开机动画设置方法
- 3 输入法微软拼音怎么调 win10电脑微软拼音输入法怎么调整
- 4 win10没有ppt怎么办 win10右键新建中没有PPT选项怎么添加
- 5 笔记本硬盘损坏是否会导致蓝屏 Win10系统DRIVER POWER STATE FAILURE蓝屏怎么处理
- 6 win10老是提醒激活 Win10系统总提醒需要激活怎么解决
- 7 开机启动软件win10 Win10怎么设置开机自启动指定软件
- 8 win7和win10共享文件夹设置 Win10与win7局域网共享设置详解
- 9 怎样连蓝牙无线耳机 电脑如何在win10系统上连接蓝牙耳机
- 10 怎样将我的电脑放在桌面 win10我的电脑怎么固定在桌面