电脑怎么安装针式打印机的驱动 安装针式打印机驱动步骤
更新时间:2024-06-24 16:55:21作者:yang
随着科技的不断发展,电脑已经成为我们日常生活中不可或缺的工具之一,而在使用电脑时,打印机更是必不可少的辅助设备之一。针式打印机作为一种老牌的打印设备,虽然在市场上逐渐被淘汰,但在某些特定行业仍然广泛使用。想要在电脑上使用针式打印机,就需要安装相应的驱动程序。接下来我们就来看看如何安装针式打印机的驱动步骤。
具体方法:
1.在任务栏中点击“开始"。

2.弹出一个菜单,选择”控制面板“。
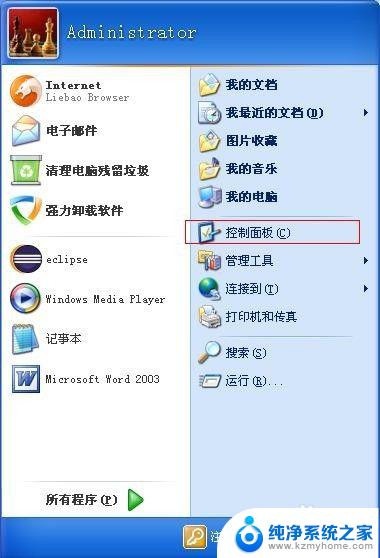
3.在控制面板窗口打开后,点击打印机和传真。
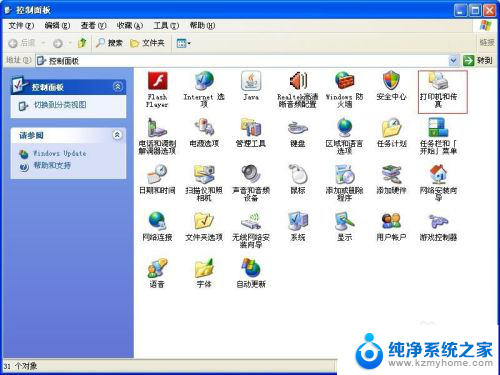
4.打开打印机的窗口后,点击添加打印机。
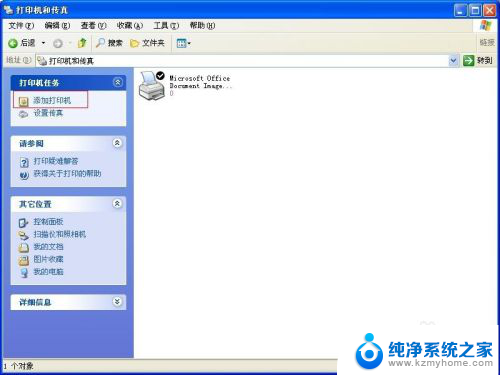
5.出现安装向导,点击下一步。
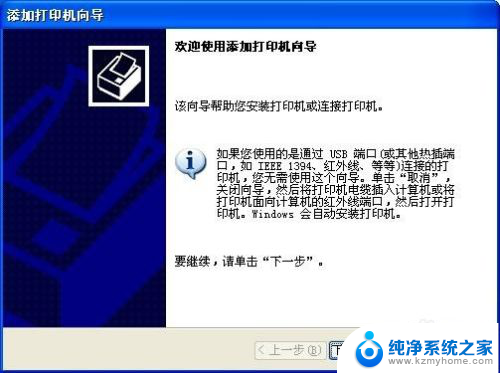
6.连接本地打印机,点击下一步。
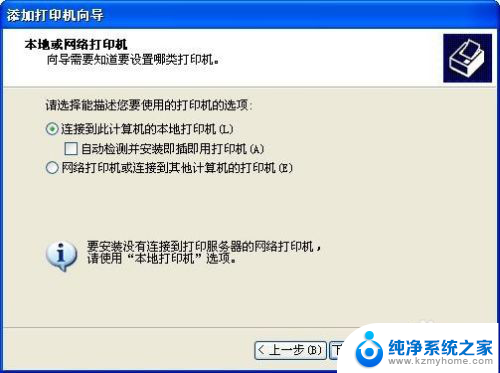
7.把打印机的端口设置为:lpt1,点击下一步。
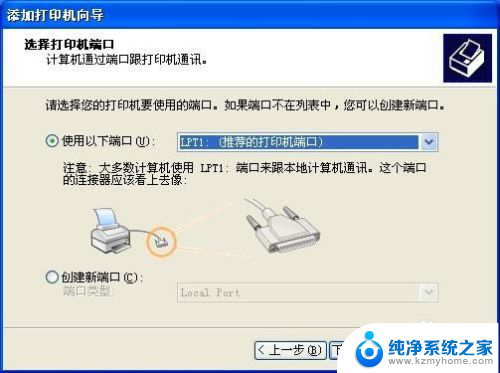
8.出现驱动窗口时,按照厂家和打印机型号查找你的打印机的驱动。点击下一步。
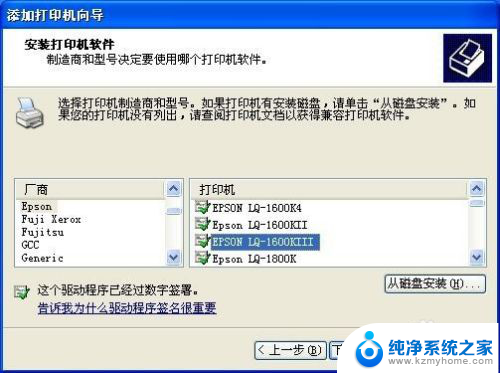
9.接下来按照图示点击下一步,直到完成!
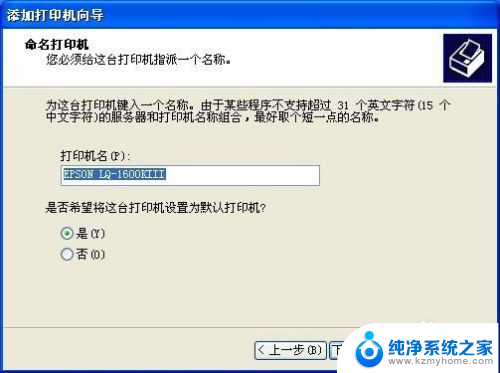
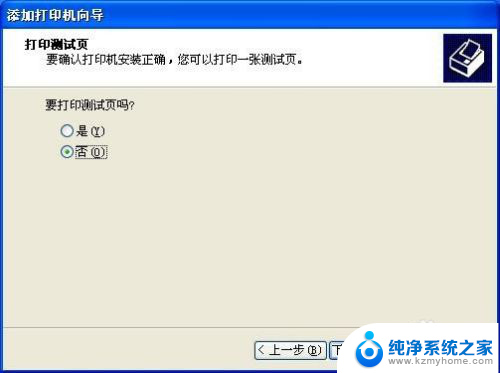
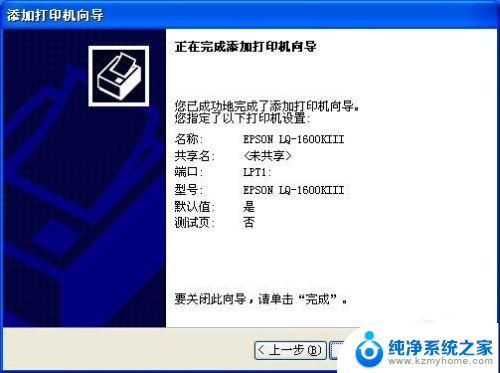
以上就是电脑如何安装针式打印机的驱动程序的全部内容,如果遇到这种情况,你可以按照以上步骤解决问题,非常简单快速。
电脑怎么安装针式打印机的驱动 安装针式打印机驱动步骤相关教程
- 打印机电脑安装驱动怎么安装 电脑打印机驱动安装教程
- 台式电脑连接打印机需要安装驱动 打印机驱动安装方法
- 新的打印机如何安装驱动 打印机驱动安装步骤图解
- 电脑打印机安装驱动怎么安装 打印机驱动安装指南
- 打印机的电脑驱动怎么安装 打印机安装步骤详解
- 打印机驱动在电脑怎么安装 电脑安装打印机驱动教程
- 打印机在电脑上怎么安装驱动 打印机安装步骤详解
- 怎么安装电脑打印机驱动程序 打印机安装步骤详解
- 打印机怎样安装驱动程序 电脑打印机安装步骤详解
- 电脑为什么装不了打印机驱动 打印机驱动无法安装解决方法
- 苹果电脑安装win10双系统怎么切换 苹果笔记本装了双系统怎么选择启动
- ghost能安装iso文件吗 ghost版Win10系统安装方法
- 笔记本怎么装两个硬盘 笔记本双硬盘安装注意事项
- 安装独立显卡后显示器不亮 电脑换新显卡后显示器不亮怎么办
- 笔记本电脑安装双系统 电脑如何安装多系统
- 正版系统如何重装正版系统 win10怎么清空并重装系统
系统安装教程推荐
- 1 笔记本怎么装两个硬盘 笔记本双硬盘安装注意事项
- 2 笔记本电脑安装双系统 电脑如何安装多系统
- 3 win11显卡驱动程序安装失败 nvidia驱动程序安装失败怎么办
- 4 win11怎么重置应用 如何重新安装Windows11系统应用
- 5 win11安装系统更新后白屏 Win11白屏问题的修复方法
- 6 win11怎么安装ie0 IE浏览器安装教程
- 7 win11重装后没有windows defender Win11没有安装Defender怎么办
- 8 window10笔记本怎么重新做系统 笔记本怎么重新安装操作系统
- 9 win11安装edge浏览器打不开 win11edge浏览器打不开白屏怎么办
- 10 win11选择软件安装位置 Win11如何更改软件安装位置